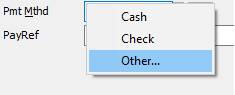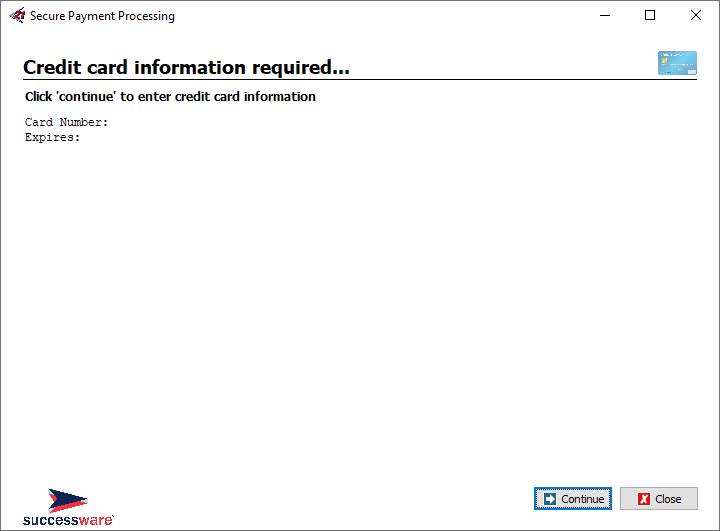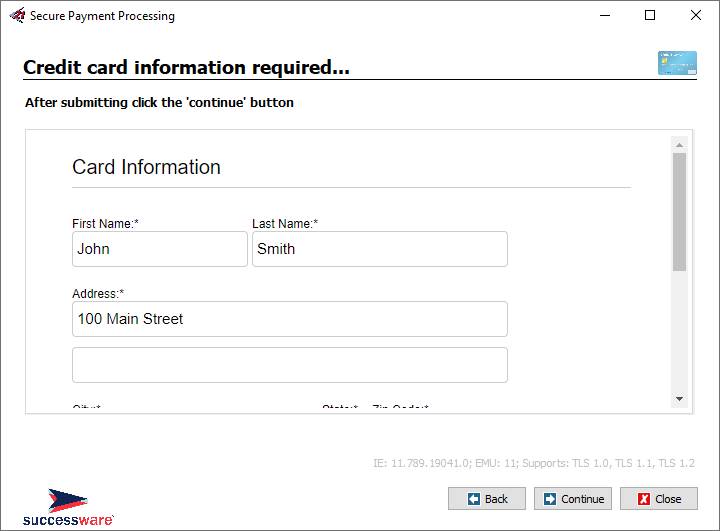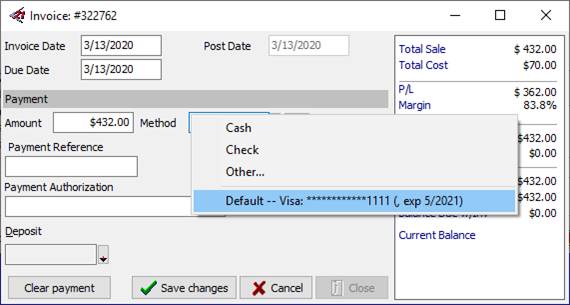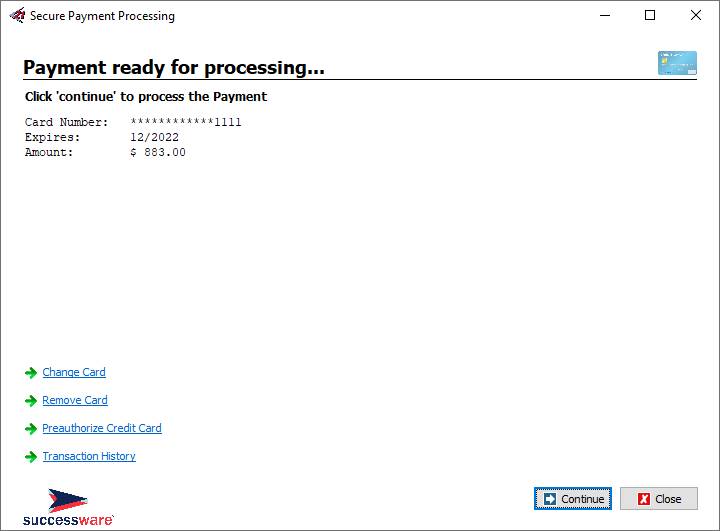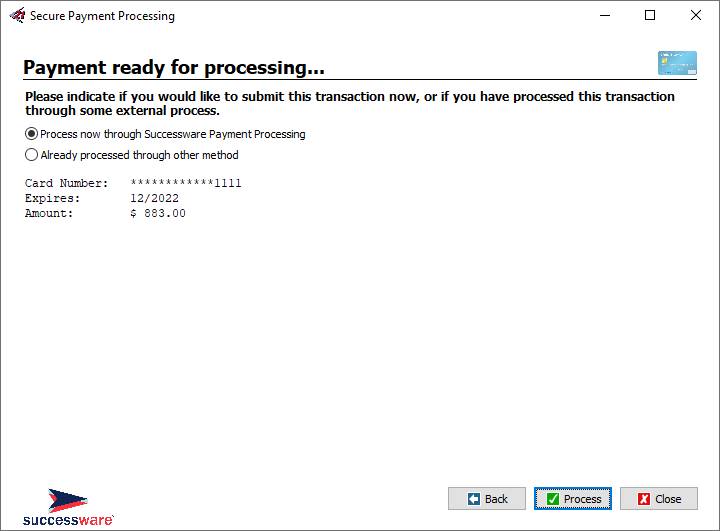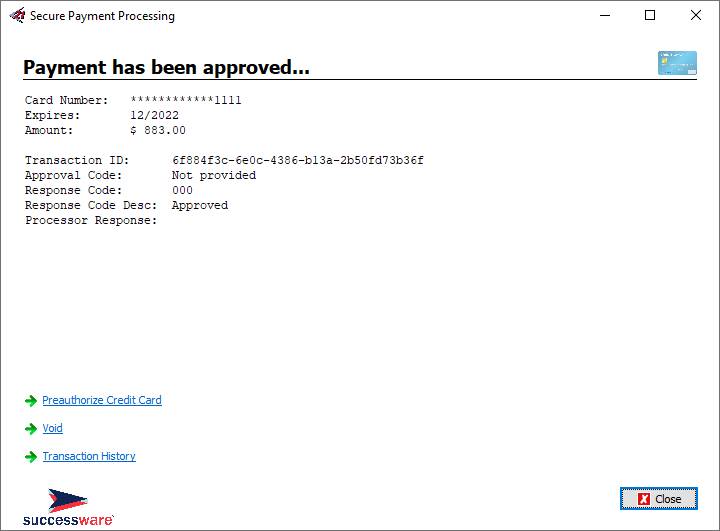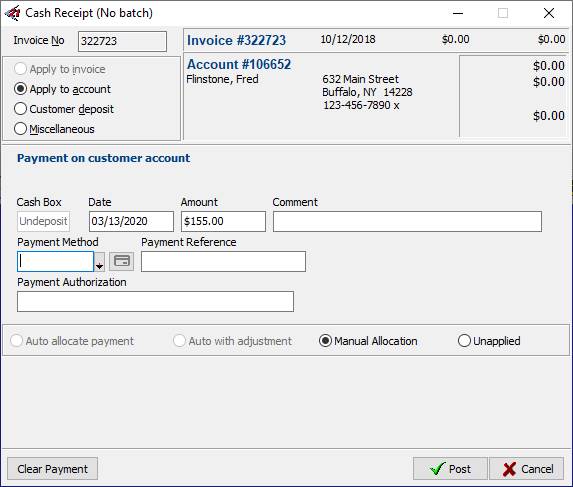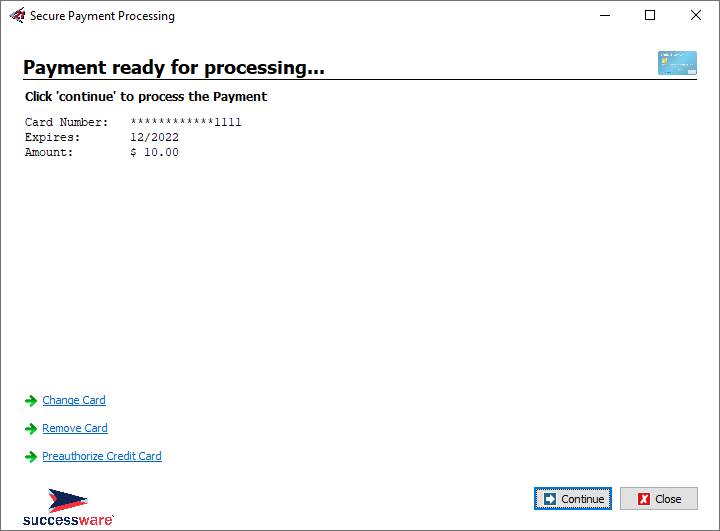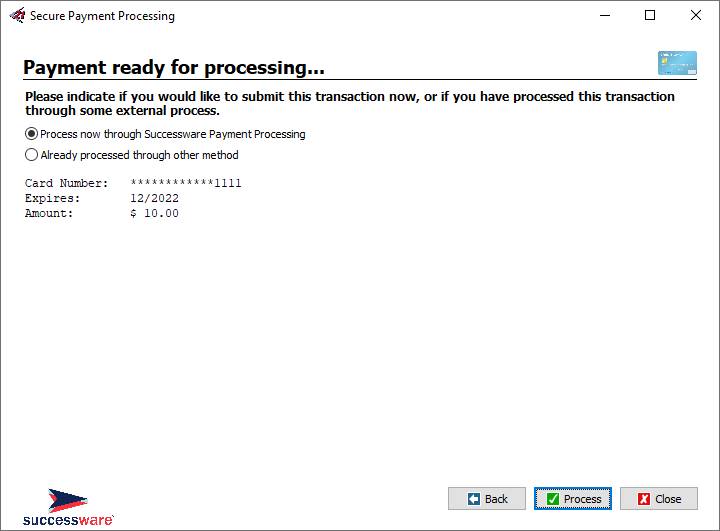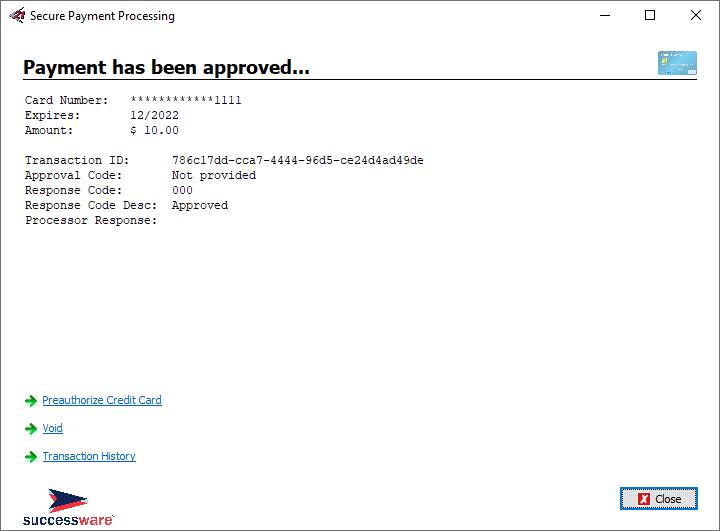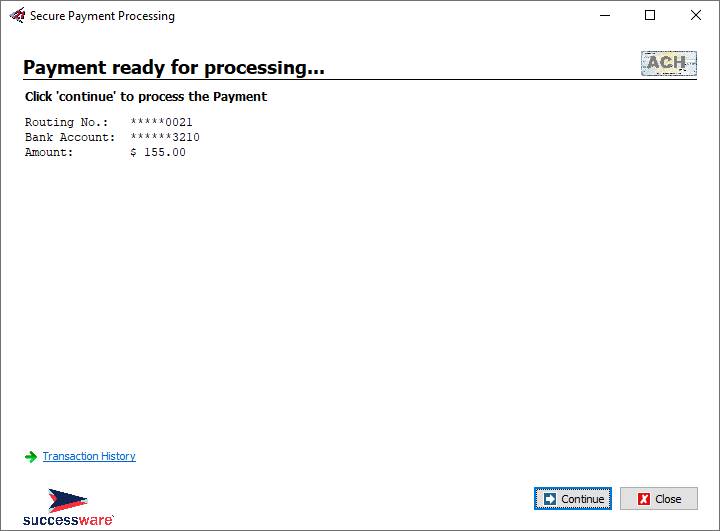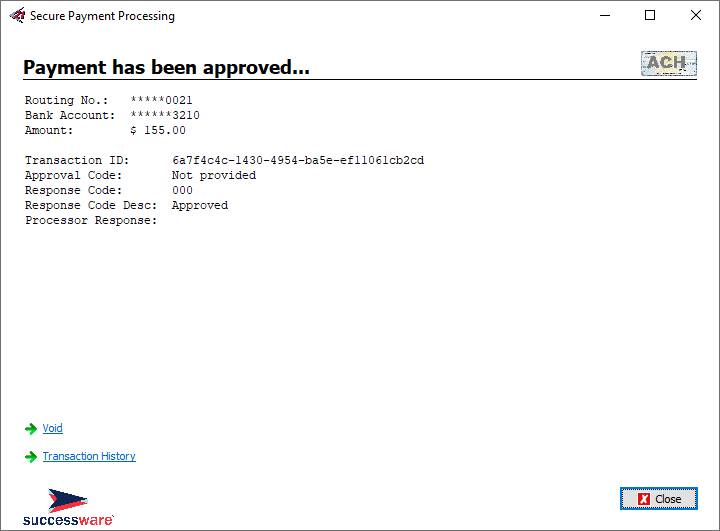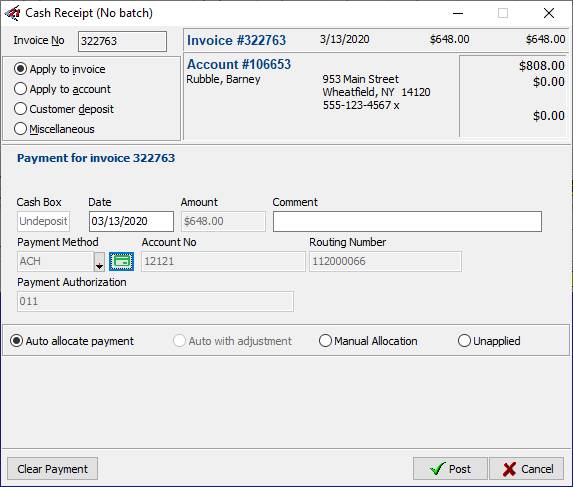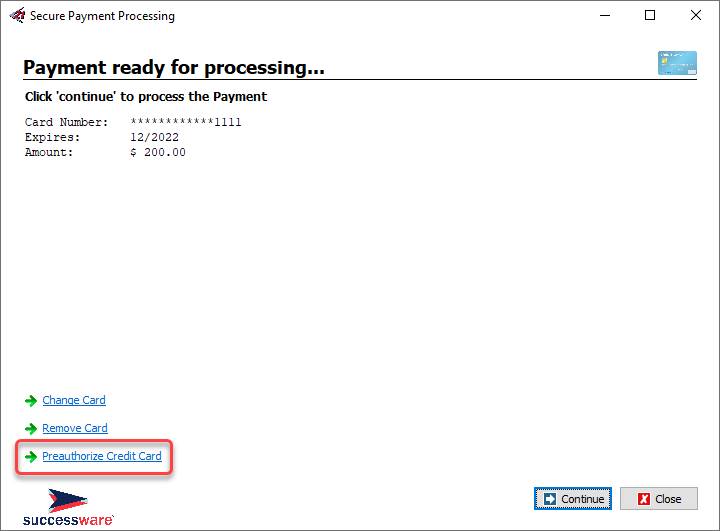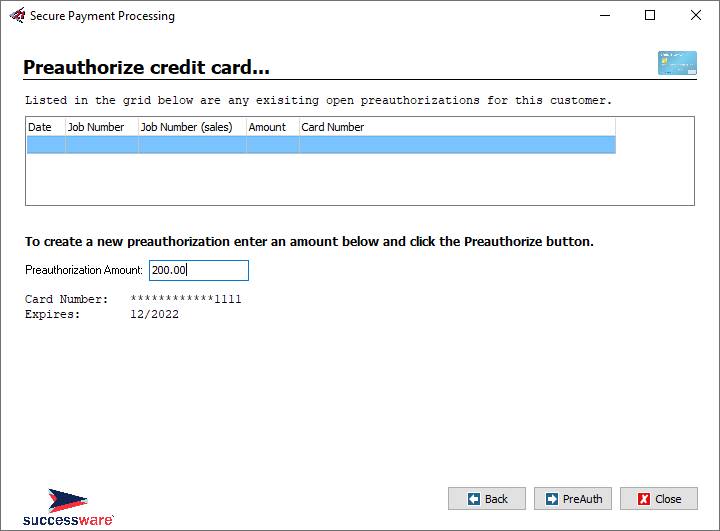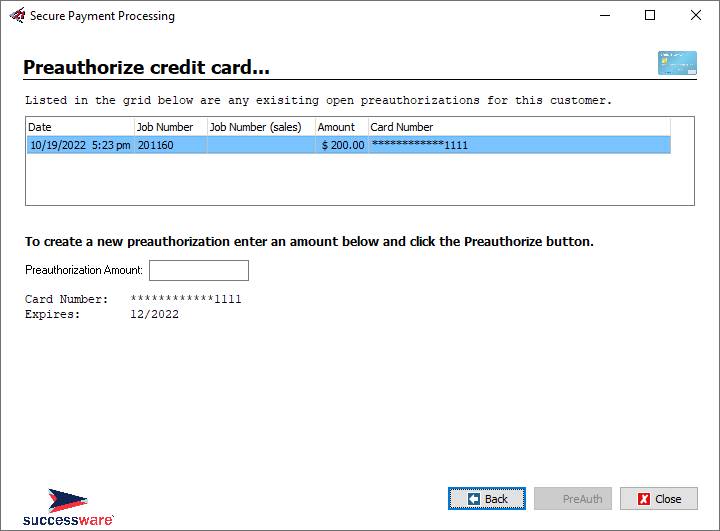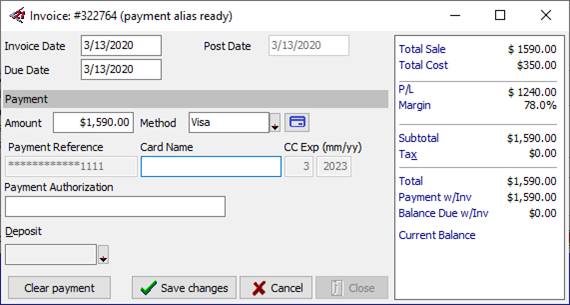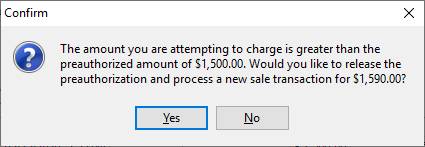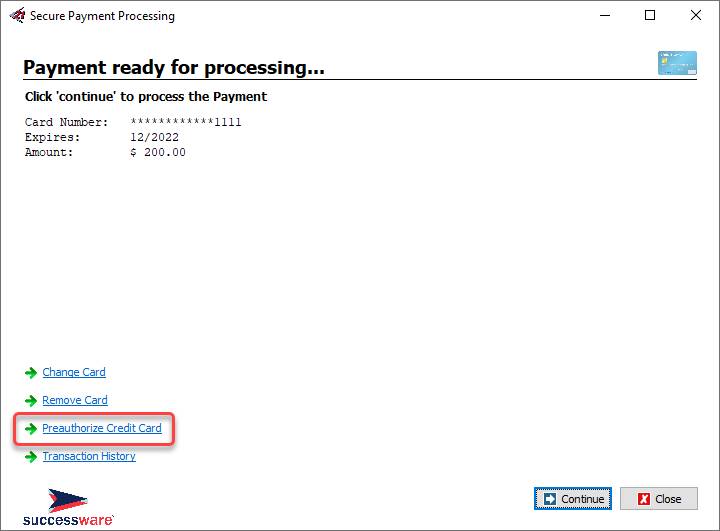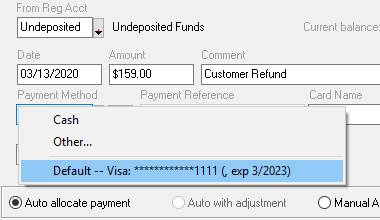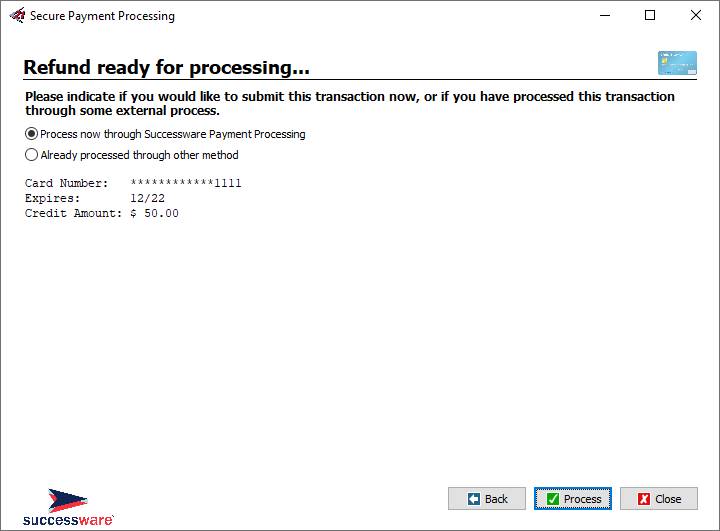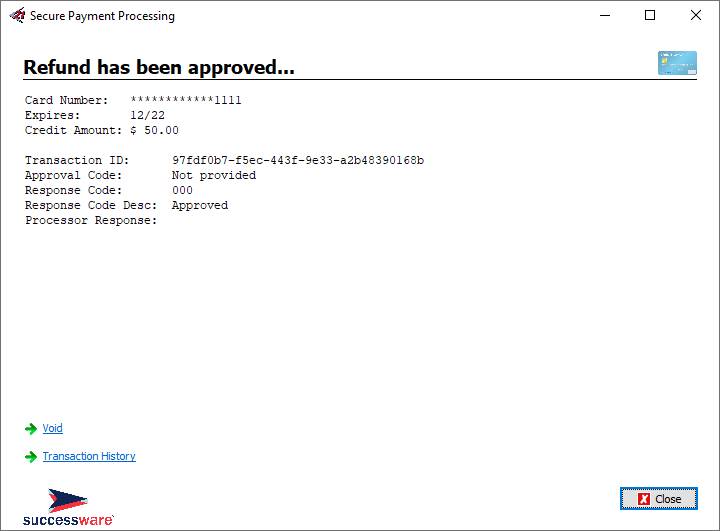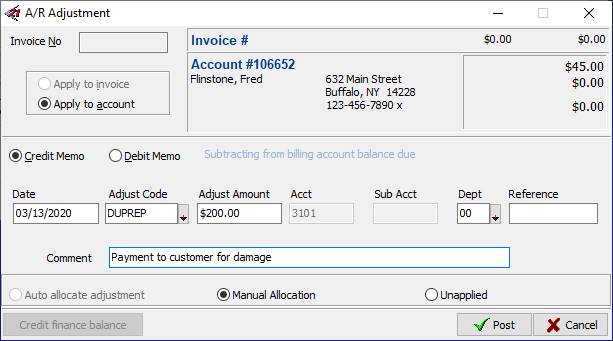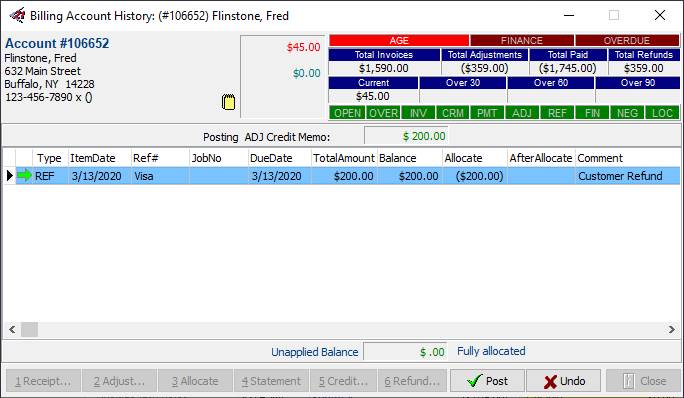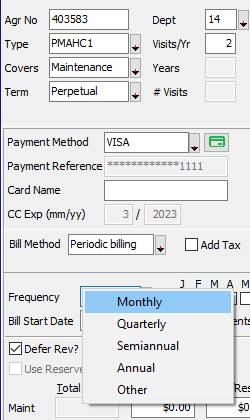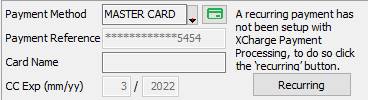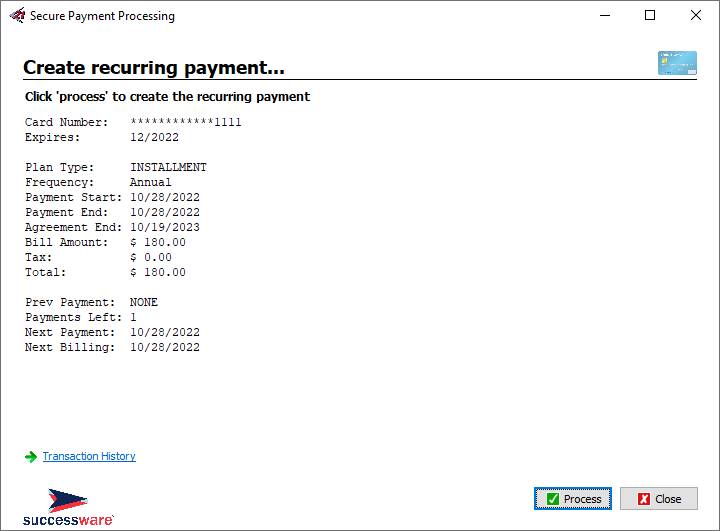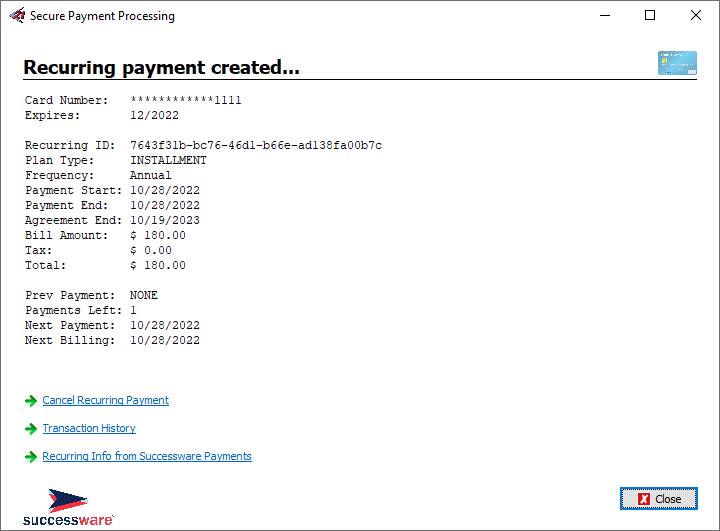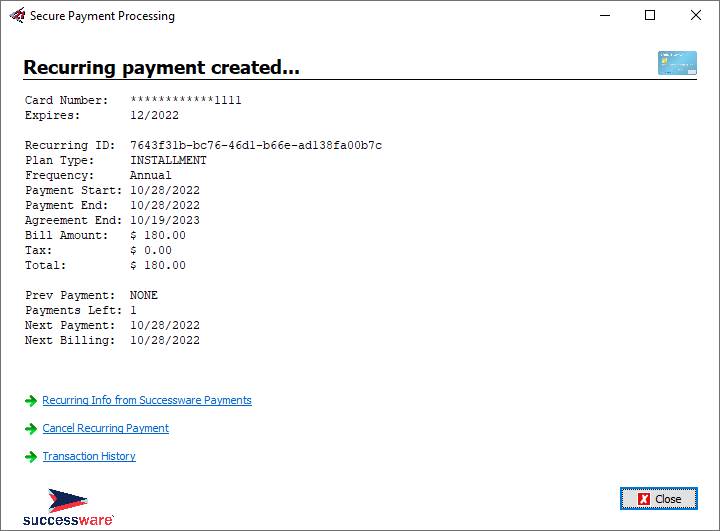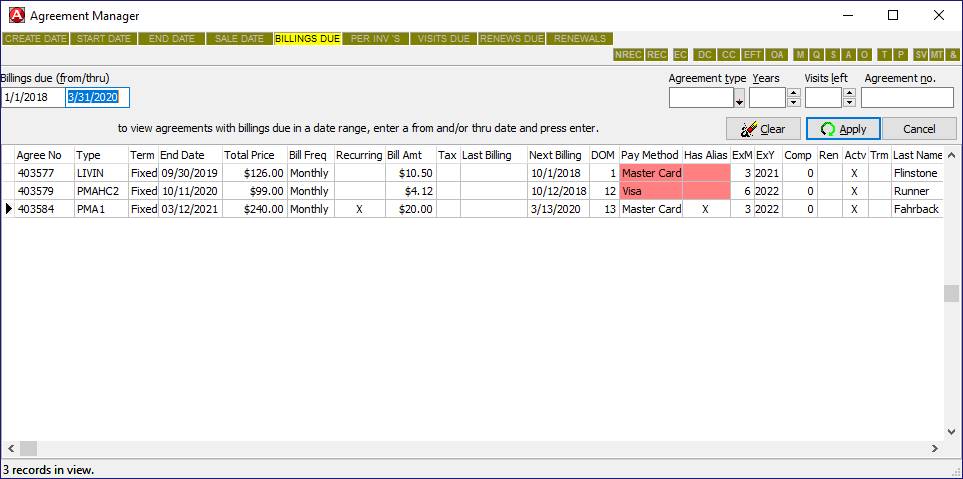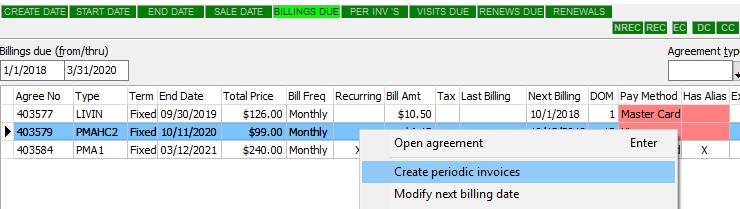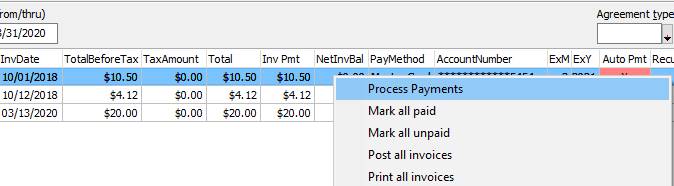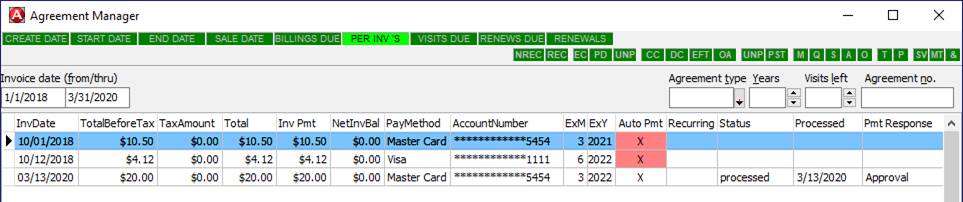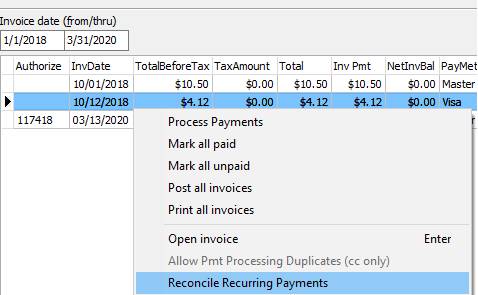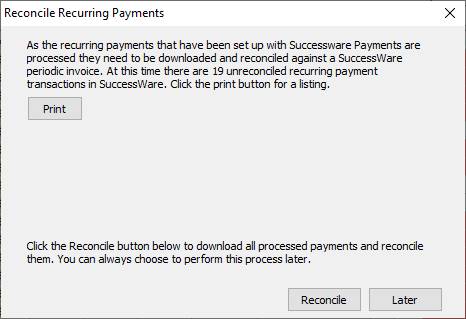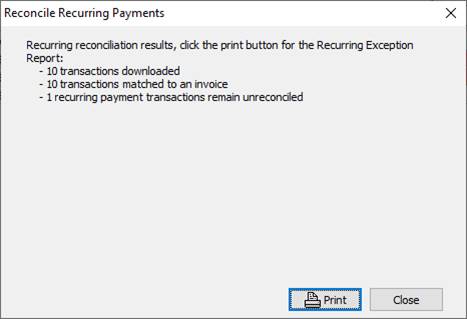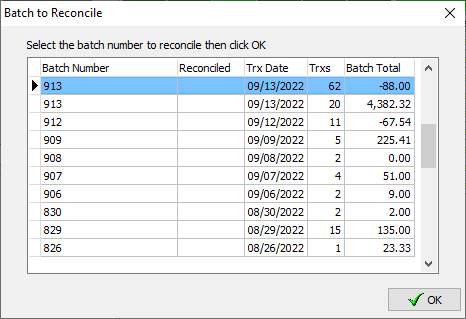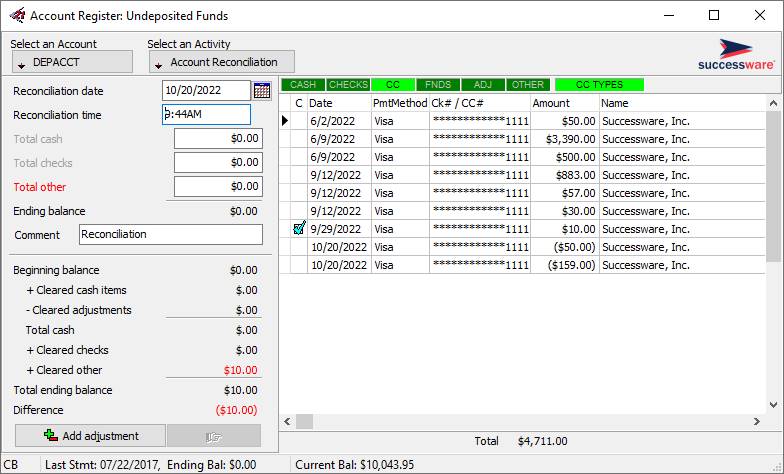|
Managing Payments with Successware Payments Before using Successware Payments to manage payments
in Successware, you need to enable it.
For more information, click
here. Contents Capturing and Processing
Credit Card Information Capturing Credit Card
(Keeping a Card on File) To Capture Customer Credit
Card Information for Future Use: Processing Individual
Credit Card or ACH Payments. Processing a Payment using
an On-File or Previously Charged Credit Card Processing Credit Card
Without an Existing Alias Processing a Payment Using
ACH or an Electronic Check Performing a
Pre-Authorization Charging a Pre-Authorized
Amount Handling Declined Credit
Card, ACH or Check Transactions Voiding or Cancelling a
Transaction Through the Receipt Form
in the Customer’s Billing Account What is the difference
between a Refund and Voiding or Cancelling a Transaction? Processing a Credit Card
Refund Associated with a Credit Memo Processing Refunds without
a Credit Memo To Enter and Post a
Customer Refund: Setting Up Recurring
Payment for Periodically Billed Agreements Batch Creation of
Recurring Payments for Existing Agreements Creation of Recurring
Payments for Individual Agreements When Creating an Agreement
Outside of the Job Process PROCESSING PERIODIC
BILLINGS FOR AGREEMENTS Manually Processing
Periodic Billing Payments Processing Agreements Set
for Recurring Processing To Reconcile Scheduled
Recurring Payments Handling Failed Periodic
Invoice Payments Reconciling Your Credit
Card and ACH Statement in Undeposited Funds To Reconcile your
Successware Payments Account Capturing
and Processing Credit Card Information
Credit card information can be recorded from the same
screens as you did before enabling Successware
Payments. However, the credit card fields in every form are now disabled.
Next to that field you will see a new Successware Payments button Capturing
Credit Card (Keeping a Card on File)
Credit card information can be held on file on a
customer’s account for future use. The information can be entered from the
following screens. · The Billing Account Detail Screen - Capturing an Alias from this form will set that credit card as the Default payment method for the customer. When processing any future payments (accept agreement billings) the card detail will be filled in by default and you only have to click the Successware Payments button to process the payment. · The Job Form - Capturing an Alias from the Job Form will set the credit card as the Default payment method for any billings related to the Job. For a Job, this information can also be recorded on the Invoice Tab of the Job Summary form. · The Project Form - Capturing an Alias from the Billing Screen of the Project setup form will set the credit card as the Default payment method for any billings related to the project. · The Agreement Form - Capturing an Alias from the Agreement Form will set the credit card as the Default payment method for any billings related to the Agreement. You cannot process credit card transactions from these forms. Once you have a captured alias you will be able to select it to process payments from the INVOICE PAYMENT FORM and the CASH RECEIPT FORM accessed through the BILLING ACCOUNT HISTORY screen. To
Capture Customer Credit Card Information for Future Use:
1. On
any screen that allows entry of a customer’s payment method, click the Edit
button if necessary and select the PAYMENT METHOD dropdown. 2. Choose Other…
3. From the list of additional payment methods that displays, select the type of Credit Card you will be adding
4. The
Successware Payments button 5. In the Successware Payments screen, click the Continue button. The form will create a secure connection to the Successware Payments system and give you fields to enter the credit card information.
6. Enter the CARD INFORMATION. Then click the Submit button on the form.
7. When the card is submitted, an alias is created and stored in Successware.
8. Click Continue and then Close to close the Successware Payments form. 9. The “alias” is not displayed, but instead the masked credit card number will appear in the PAYREF field below the Payment Method.
10.The Credit Card information that you have entered will now be available for you to select from the Payment Method dropdown list when processing a payment for the customer.
Processing
Individual Credit Card or ACH Payments
Credit card as well as ACH transactions can be processed
from the Invoice Payment Form accessed from an unposted invoice and the Cash
Receipt Form accessed through the BILLING ACCOUNT HISTORY screen. When processing a payment there are three possible scenarios you will face: · You have already secured an alias for the customer’s credit card either by pre-capturing it, or having processed a transaction in the past using the card. · You are taking the credit card for the first time and will have to enter the Credit card information in the Successware Payments form. · The customer is paying you by ACH or electronic check. Processing
a Payment using an On-File or Previously Charged Credit Card
1. From
the invoice screen, click the Apply Pmts
button to access the INVOICE PAYMENT FORM, or from the customer’s BILLING
ACCOUNT HISTORY form click the Receipt button. 2. Tab to the AMOUNT field and enter the payment amount if it has not filled in automatically a. If you previously captured the Alias from the customer’s Billing Account Detail form it will be recognized as the Default payment method for the customer and the payment form will display the alias information and preset the Payment Method.
3. If the Payment methods does NOT complete automatically but you have charged the customer’s card in the past, click the Payment Method dropdown and select the previously entered credit card from the list. a. 4. Click
the Successware Payments button
5. Click the Continue button
6. Choose an option for processing. a. If the payment should be processed immediately through Successware Payments, select “Process now” and click Process. The payment will be processed and the result of Approved or Declined will be displayed. b. If the payment has already been processed through Successware Payments outside of Successware (such as through Successware Mobile or the Successware Pay), select “Already processed” and click Done. This will record the payment in Successware but will NOT process through Successware Payments.
Processing
Credit Card Without an Existing Alias
If you have not captured an on-file alias for the customer
or processed their card in the past, you can manually enter the credit card
information in the Successware Payments form. 1. From the invoice screen, click the Apply Pmts button to access the INVOICE PAYMENT FORM, or from the customer’s BILLING ACCOUNT HISTORY form select the Receipt button.
2. In either form tab to the AMOUNT field and enter the amount of the payment 3. Tab to the PAYMENT METHOD field and select Other from the dropdown list. Then select the Credit Card type you will be entering. 4. Click
the Successware Payments button
5. Click the Continue button to open to connect to the Successware Payments Service.
6. Enter the credit card number and expiration date. Then click the Submit button. Successware Payments will return an alias for the card that you can now use to process the payment.
7. Click the Continue button
8. Choose an option for processing. a. If the payment should be processed immediately through Successware Payments, select “Process now” and click Process. The payment will be processed and the result of Approved or Declined will be displayed. b. If the payment has already been processed through Successware Payments outside of Successware (such as through Successware Mobile or the Successware Pay), select “Already processed” and click Done. This will record the payment in Successware but will NOT process through Successware Payments.
9. Click the Close button to exit the SECURE PAYMENT PROCESSING screen.
10.The masked credit card number along with the expiration date and payment authorization appear on the CASH RECEIPT FORM. Click Post to post the payment to the customer’s account.
Processing
a Payment Using ACH or an Electronic Check
If you have an ACH account with Successware Payments you will be able to process ACH payments as well
as process electronic checks from either of the payment processing forms. In order to process an ACH transaction you will use a Payment Method that has a Payment Type of Funds Transfer. You will require the Bank Account number and the Routing number of the account. If you have received a check payment from a customer, you can process the check through your ACH Account. You will require the check number, the account number and the routing number from the check. 1. From the invoice screen, click the Apply Pmts button to access the INVOICE PAYMENT FORM, or from the customer’s BILLING ACCOUNT HISTORY form click the Receipt button. 2. Enter the AMOUNT of the payment 3. Select the PAYMENT METHOD drop down and select either Check if you have received a check payment or select Other and then the payment type you have set up for ACH transactions. a. If you selected ACH (Funds Transfer), enter the Routing Number and Bank Account No.
b. If you selected check, enter the check number, routing number and Bank Account No.
4. Click
the Successware Payments button 5. The payment screen will open with your payment and account information listed. To assure you have the account information correct you can select the Verify the Bank Account option before processing. This will confirm that you have a valid Account and Routing Number.
6. Click Continue
7. Choose an option for processing. a. If the payment should be processed immediately through Successware Payments, select “Process now” and click Process. The payment will be processed and the result of Approved or Declined will be displayed. b. If the payment has already been processed through Successware Payments outside of Successware (such as through Successware Mobile or Successware Pay), select “Already processed” and click Done. This will record the payment in Successware but will NOT process through Successware Payments. 8. Click Process
9. Close the Payment Processing form
10.Post the payment Pre-Authorizing
a Credit Card
Pre-authorizing a customer credit card allows you to assure
that the required funds for a transaction are available and if so, “reserve”
those funds on the customer’s account. These pre—authorized funds can then be
processed as a payment at a later point, or they can be released. If the
pre-authorization is not captured as a payment or released within a short
timeframe (in most cases about 5 days) the pre-authorized amount will
automatically expire. Performing
a Pre-Authorization
Pre-authorizations are recorded through the same SECURE
PROCESSING form that you use to process a payment. Pre-Authorizations can be created from: · Billing Account Detail screen (F3) · The Job Form · The Apply Payment window in the Invoice Form · Job Summary Form · Sales Summary Form · The Billings tab in the Project form Each of these forms contains an area to record payment information. To
Create a Preauthorization
1. In
the payment information area of the form use the Payment Method dropdown to
select the credit card type you are authorizing, or if there is an existing
card on file select that card. 2. Click
the Payment Processing button 3. In the Secure Payment form click the Preauthorize Credit Card link
4. You will be taken to the authorization screen. Here you will see a grid that will display any existing Pre-authorizations that have been created for this credit card.
5. Enter the amount of the authorization and click PreAuth 6. You will be notified of the authorization attempt was successful and the authorization will appear in the grid. 7. If you created the Pre-Authorization from a job-related form, the job number will appear associated with the authorization.
Charging
a Pre-Authorized Amount
1. From
the APPLY PAYMENT form on an invoice or the RECEIPT form in a customer’s
billing account, enter the amount of the payment and if necessary, select the
card used to generate the pre-authorization from the Payment Method dropdown.
2. Click
the Payment Processing button 3. Click Continue to process the payment
4. The form will contain a grid that lists existing Pre-authorizations on the selected credit card. If there is an authorization associated with the job you are working from, it will be check marked. If not, you can manually checkmark the existing authorization you want to apply the payment against. 5. Click
Process 6. If the Amount of the payment is less than or equal to the pre-authorized amount, the payment will be processed. 7. If the amount of the payment is greater than the pre-authorized amount, the transaction cannot be processed, but you will be offered the option of releasing the pre-authorization and attempting to process the payment for the specified amount.
Releasing
a Pre-authorization
1. From
any of the forms that allow you to create an authorization, in the payment
method dropdown, select the listed card you have authorized and then click
the Payment Processing button 2. Select the Preauthorize Credit Card link
3. In the grid of existing authorizations, right click on the one you want to release and select Release Authorization.
Handling
Declined Credit Card, ACH
or Check Transactions
When a credit card transaction has been declined you will
receive a notice that the transaction has failed, you will be given the
following options: · Resubmit the transaction · Save the transaction information and attempt to submit at a later time (can only be done from the Invoice Apply Payment form) · Cancel the transaction and record a different payment method. Voiding
or Cancelling a Transaction
If you have submitted a credit card transaction in error
or need to reverse it for any other reason, you will be able to either Void
or Cancel the transaction. If the payment has not yet been processed into
your daily batch, you will have the option to Void. If it is the next day,
and the transaction has been included in your batch you will have the option
to Cancel. If you have just processed the transaction and have not yet closed the Secure Payment form, you can immediately click the Void option. The options available for Voiding or cancelling will depend upon where the original payment was recorded. From
the Invoice Form
1. Click
the Adjust button (if necessary) 2. Click the Apply Pmts button 3. On
the Payment screen, click the 4. You will be asked if you want to Void or Cancel the transaction. Select Yes. The payment will be reversed and the payment deleted. 5. You can now enter a new payment if necessary or post the invoice without a payment. Through
the Receipt Form in the Customer’s Billing Account
Open the customer’s billing account, then find and select
the payment you must void or cancel. 1. If it has been allocated to an item (invoice or adjustment) on the customer’s account, press enter to open the Allocation window. 2. Right click and select Clear All Allocation and click Save. 3. Right click on the payment and select Reverse Receivable. 4. You will be asked if you want to Void or Cancel the transaction. Click Yes.
5. The transaction and the receivable will be reversed. Refunds
and Credits
Successware allows for the processing of Credit memos
through a Credit Memo Wizard. One of the options in the wizard is to process
a Refund Transaction against a customer’s account. You can also process a refund against a customer’s account without the creation of a credit memo, but there are additional steps required (instructions follow) What
is the difference between a Refund and Voiding or Cancelling a Transaction?
It’s really about visibility. The processes of voiding or
cancelling a credit card transaction is usually taken when a credit card has
been charged in error. The transaction is removed from the customer’s account and it will appear as a negative transaction in
your undeposited funds so that it can be reconciled. A refund on the other hand will be represented by a transaction that remains part of the customer’s billing account history and is usually allocated to a credit memo which has also been created on the account. The Refund is a reportable transaction and will remain historically as part of the account. Processing
a Credit Card Refund Associated with a Credit Memo
Credit Memos can be created directly from the invoice that
you are crediting or from the customer’s billing account. 1. From the invoice form, click the dropdown that appears after the invoice number and select New Credit Memo. From the Billing Account, highlight the Invoice you are crediting and click the Credit button at the bottom of the screen. 2. Work through the Credit Memo Wizard and post the Credit Memo once completed. 3. You will be returned to the Credit Memo Wizard with an option to PROCESS A REFUND AFTER POSTING. Click OK.
4. You will be taken to CUSTOMER REFUND SCREEN. In order to process a Credit Card Refund, change the FROM REGISTER ACCOUNT to your Undeposited Funds Account.
5. Tab to the PAYMENT METHOD field. The Credit Card that was used to originally charge the customer will appear in the list, select it.
6. Click
the Payment Processing button 7. Click Continue
8. Choose an option for processing. a. If the payment should be processed immediately through Successware Payments, select “Process now” and click Process. The payment will be processed and the result of Approved or Declined will be displayed. b. If the payment has already been processed through Successware Payments outside of Successware (such as through Successware Mobile or Successware Pay), select “Already processed” and click Done. This will record the payment in Successware but will NOT process through Successware Payments.
9. Close the Successware Payments form and you will be returned to the CUSTOMER REFUND WINDOW. 10.Click Post 11.The Refund will automatically be allocated to the outstanding Credit Memo.
Processing
Refunds without a Credit Memo
In a situation where you need to process a refund check to
a customer and it is NOT associated with a job, you can do so without the
creation of a Credit Memo, however, in addition to the Refund you MUST create
an adjustment to the customer’s account to properly allocate the refund
given. To
Enter and Post a Customer Refund:
1. Open
the BILLING ACCOUNT HISTORY (F4) screen for the customer you wish to refund. 2. Be sure you are selected on a line item other than an invoice or credit. Click the Refund button. 3. You will be taken to Customer Refund Screen. In order to process a Credit Card Refund, change the From Register Account to your Undeposited Funds Account. 4. Enter the Date and Amount of the refund. 5. Enter a Comment indicating the reason for the refund. 6. Select the Payment Method. If the Credit Card you are refunding has been processed in the past, it will appear in the list. Select it. If the Credit Card is not in the list, select Other and then the type of card you are refunding. 7. Click
the Payment Processing button 8. Click Continue to connect to the SECURE PAYMENT form. 9. If the card you were refunding was not in the list, enter the credit card information and press Submit. 10.Click Continue 11.Click Process to process the Refund. 12.You will receive a message that the Refund has processed successfully. Close the SECURE PAYMENT form and Post the refund transaction.
13.This will record the refund on the customer account, but it also creates what appears to be a balance due. We will use a credit adjustment allocated against the Refund to eliminate the effect of the customer’s balance due. 14.Highlight the refund in the customer’s Billing Account and click the Adjust button. 15.Be sure that you are creating a Credit Adjustment in the AR ADJUSTMENT form. 16.Choose the ADJUSTMENT CODE that represents the reason for the refund given to the customer. This will determine the GL account that will be posted against. 17.Enter the AMOUNT of the Adjustment 18.Choose the DEPARTMENT that will be incurring the “expense” of the refund. 19.In the COMMENT field enter a description of the reason for the adjustment. 20.Be sure MANUAL ALLOCATION is selected
21.Click Post 22.In the ALLOCATION SCREEN be sure the unallocated refund is selected and press Enter to allocate the credit to the Refund.
23.Click Post 24.The Credit Adjustment will be allocated to the Refund which will no longer display a balance.
Setting
Up Recurring Payment for Periodically Billed Agreements
Successware supports the capability to set up recurring
payments made via Successware Payments. These recurring charges can be
applied to your periodic agreements. This will allow the payment to be
automatically processed by Successware Payments without your having to
process the transaction through Successware. You will then be able to create
the invoices in the Agreement Manager and download a statement from
Successware Payments that marks those that processed successfully as paid.
You will then be able to post the batch of invoices. All recurring payments
will be processed by Successware Payments at 2:00AM on the scheduled date. Note: Agreements that are set with a billing frequency of ‘Other’ are not eligible to be set up with a recurring payment. Setting up the scheduled recurring billings can be performed as a batch process or on a per agreement basis. Batch
Creation of Recurring Payments for Existing Agreements
If you have existing periodically billed agreements, you can create the scheduled recurring payment with Successware Payments for all of them in a batch process. If you set up any agreements with Periodic Billing and do not set up the scheduled recurring billings, you will be shown the Set Up Recurring Billing screen when you open the AGREEMENT MANAGER. This will allow you to set up the recurring billing for those agreements in a batch process. This screen will display the number of agreements that have a credit card alias attached and are eligible for recurring payments. Note: You can print a list of the eligible agreements, but you may not set up individual agreements. If you wish to set up payments for individual agreements, it must be done from the agreement form. 1. Click the Setup button. This will complete the setup for all eligible agreements. 2. Click OK when process finishes. Moving forward, if you set up any agreements with Periodic Billing and do not set up the scheduled recurring billings, you will be shown the same Set Up Recurring Billing screen when you open the AGREEMENT MANAGER. Creation
of Recurring Payments for Individual Agreements
In the process of creating a new agreement for a customer
you will have the opton to create the scheduled recurring payment directly
from the agreement form. When
Creating an Agreement Outside of the Job Process
1. Open
the AGREEMENT FORM and begin to complete the information. 2. In order to be eligible for recurring billing, the agreement must have a BILL METHOD of Periodic Billing and the FREQUENCY of the billing set to something other than “Other”
3. The Agreement must also have a payment method of Credit Card and have a captured alias associated with it. 4. To do so, select the PAYMENT METHOD dropdown. a. If the customer has a card on file already, select it. b. If the customer does not have a card on file, select Other from the dropdown and then the type of credit card you will be entering.
i.
Click the Payment Processing button ii. Click Continue to connect to the Secure Payment gateway and enter the card number and expiration date. iii. Click Submit to acquire an alias from Successware Payments. iv. Close the form. 5. You will need to enter a date in the BILLING START DATE field. This will be the date recurring billings will begin. Continuing billings will occur using the day of month in you billing start date moving forward. For example, this customer will be billed January 15th and the 15th of each month moving forward. 6. Complete the data entry in the AGREEMENT form and click Save. 7. You will now need to activate the Agreement. To do so, right click in the background of the Agreement and select Create New/Renewal Invoice. Post the invoice and then close the invoice form. 8. You will be returned to the Agreement Form and will now have the option to activate the Recurring billings.
9. Click the Recurring button. A Secure Payment Processing form will open.
10.Review the recurring payment information and then click Process to create the scheduled recurring billing. NO PAYMENT WILL BE PROCESSED AT THIS TIME.
11.You will be taken to a confirmation screen. You can now close the Payment form and the Agreement. Cancelling
Recurring Billings
1. If
you no longer wish to continue Recurring Billings for an agreement you can
open the agreement and click the Cancel Recurring button
2. A Secure Payment Processing form will open.
3. Click the Cancel Recurring Payment hyperlink If you attempt to Terminate/Cancel an active agreement that has been set up with Recurring Billings, you will be prompted that you must cancel the recurring billing before the agreement can be terminated. PROCESSING
PERIODIC BILLINGS FOR AGREEMENTS
Agreements set up with Periodic Billings and paid by
Credit Card, can be processed through Successware Payments from Successware.
You have two options for processing those periodic billings: Schedule Recurring Billings- If you have set up Agreements with scheduled recurring billings through Successware Payments, you can create the periodic invoices and then reconcile them to a statement that you download from Successware Payments. The reconciliation statements will match the payments to the appropriate invoice and indicate whether it processed successfully. You can then batch post the invoices. Manually Process from Agreement Manager- If there are agreements that you want to process instead of them charging automatically, you can set the agreement up just like those that Auto Bill, but just do not do the Recurring Setup. You can then generate the periodic invoices in the Agreement Manager and then process the payments with a right click options. Once the payments are processed, each invoice will show the status of the payment and you can batch post the invoices. When Successware Payments is enabled, periodic agreement billings can be processed directly from the AGREEMENT MANAGER. Creating
Periodic Invoices
1. In
the AGREEMENT MANAGER, select the BILLINGS DUE search indicator. 2. Enter the date range for which you want to find billings due, as well as any other search criteria you desire. 3. Press Enter. The AGREEMENT MANAGER will display a list of all billings due for the specified time frame.
4. Any of the listed Billing Due that show a red highlighted Payment Method do not have a valid Alias assigned from Successware Payments. In order to process these payments, you must recapture the credit card information. To do so: a. Highlight the row and press F7 to open the agreement. b. Right click and select Edit Payment Method c. Click the Payment Processing button, add the customer’s credit card information and click Submit to generate an Alias. d. Click Continue. e. If you want to set the agreement to process recurring payments automatically click Enable, if not, just close the form, agreement and customer. 5. Right-click on the list of Billings Due and select Create periodic invoices.
6. You will be taken to the Periodic Invoices view where you can process payments, download your recurring payment reconciliation and post the invoices.
Manually
Processing Periodic Billing Payments
When you are taken to the Period Invoices view you will be
able to process payments and post your invoices. If any of your agreements
have Successware Payments aliases associated with them but are not set to
process Recurring, you will manually process them. To process the payment through Successware Payments: 1. Right-click in the list of agreements and select Process Payments
2. A confirmation window will appear to inform you that the invoices in the displayed list will be processed for payment. Only those invoices with a valid Successware Payments alias and ARE NOT marked Recurring will be processed for payment.
3. Click Yes to continue processing. 4. Successfully processed invoice payments are identified with the word Approval in the Pmt Response field. Invoices that did not process successfully are identified as Decline or Call.
Note: If two charges are made where the dollar amount and credit card number are identical in the same 15-minute interval, the charge will fail (perhaps the customer has 2 agreements). This is a safety feature designed to prevent accidental duplicate charges. If you determine that 'duplicates' need to be allowed, right-click on the failed invoice and select Allow Duplicates. The agreement will be flagged to allow duplicate charges for this and all future invoices. 5. If you are ready to post the invoices, right click in the background of the list and select Post All Invoices. Processing
Agreements Set for Recurring Processing
Agreements that are set up for Recurring Processing will
have their payment processed without any additional input by you. You will
download a reconciliation statement that will match the processed payments to
the agreement invoice so all you have to do is post. To
Reconcile Scheduled Recurring Payments
1. Create
your Periodic Invoices. 2. In your list of periodic invoices, right click and select Reconcile Recurring Payments.
3. Click Reconcile in the window that opens and Successware will download all processed recurring payments from the processor and link them to the appropriate invoice.
4. You will receive a notification with the results of the download. If there are items that you need to review such as unreconciled transaction you can choose Print to view the list, otherwise close the dialog.
5. All processed transaction will display the result in the Pmt Response column of the Manager. Handling
Failed Periodic Invoice Payments
In the event that a credit card
transaction processed manually or as a recurring charge is marked as Decline
or Call, you may need to contact the customer to obtain new credit
card information. To enter the updated information for the periodic invoice: 1. In your list of Periodic Invoices, select the Unpaid filter to hide any invoices with successfully processed payments. 2. Highlight the invoice with the failed payment and press F10 to open the invoice. 3. Click the Apply Pmts button 4. You will be given a message the processed payment failed and you will be given the option to reprocess the payment or clear the payment information. a. If you rerun the card and it processes successfully, save the payment. b. If you clear the payment information you can enter new payment information provided by the customer and process it using the Successware Payments button. c. If you chose to clear the payment information the invoice will show a balance due. 5. Post the invoice. 6. Close the invoice and customer to return to the AGREEMENT MANAGER. Posting
Periodic Billings
When periodic invoice payments have been marked as
approved, the invoice and payment can be posted directly from the AGREEMENT
MANAGER screen. 1. Apply any desired filtering to the list of periodic invoices. 2. Right-click in the grid and select Post this invoice to post an individual invoice, OR: 3. Right-click in the grid and select Post all invoices to post all displayed invoices. Reconciling
Your Credit Card and ACH Statement in Undeposited Funds
All payments processed through Successware Payments, both
credit card and ACH are posted to your default Undeposited Funds account.
Here you must reconcile the list of transactions and mark them as deposited
to your bank. To make this process easier, from the reconciliation window you will be able to download your daily batch from Successware Payments. The downloaded batch statement will automatically match its transactions to those recorded in Successware. To
Reconcile your Successware Payments Account
1. In
the Account Register, select your undeposited funds account and then choose Account
Reconciliation 2. To identify the total of the batch that will be deposited, you can click the Successware Payments logo and open the Payment Processing Portal or ACH portal if you are reconciling ACH. 3. From there you can identify the batch ID as well as the total balance of the batch. 4. Enter that total balance in the TOTAL OTHER field in the reconciliation window. 5. To make your list easier to work with apply the Credit Card filter and if you know your batch only contains certain card types, select the CC Types filter to limit the list, or select the FNDS filter to limit the list to just ACH transactions.
6. Right Click in the background of the list and select Reconcile Settled Transactions. 7. Select the date through which you want to see a list of batches. 8. You will be presented with a list of batches that can be downloaded. Those previously downloaded appear with a checkmark.
9. Find the batch number you identified in the Portal, select it and click OK. 10.The transactions will be downloaded. If any of the items in the downloaded statement could not be matched to items in your account you can choose to view a report of those items. 11.The items matching the download will be marked as cleared.
12.Click the Continue button 13.Click Finish. 14.The batch is now available to deposit. |