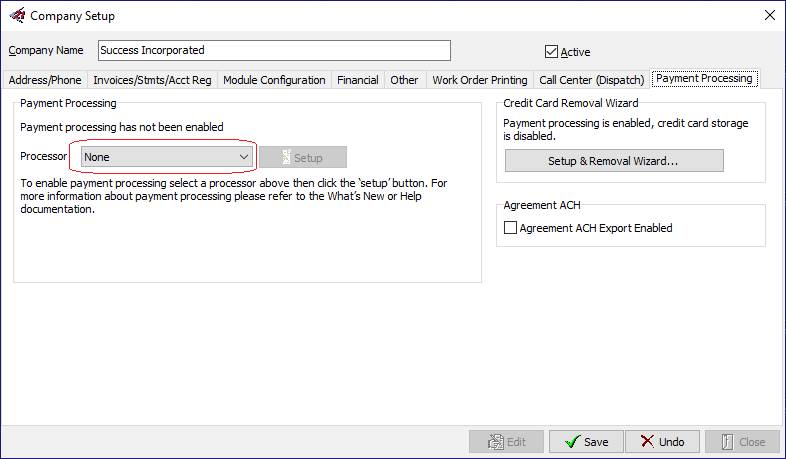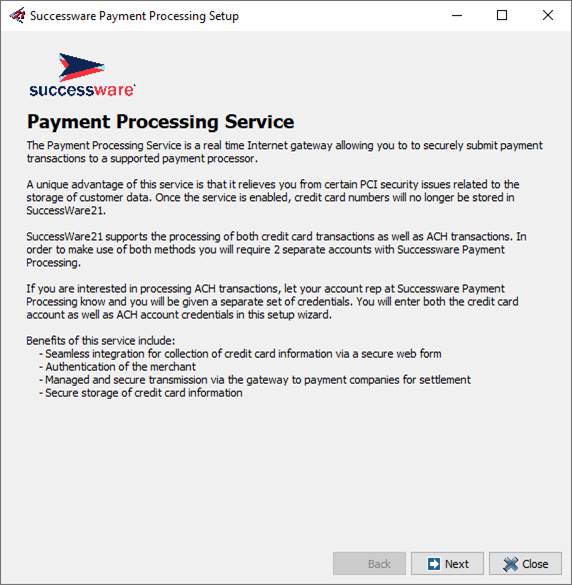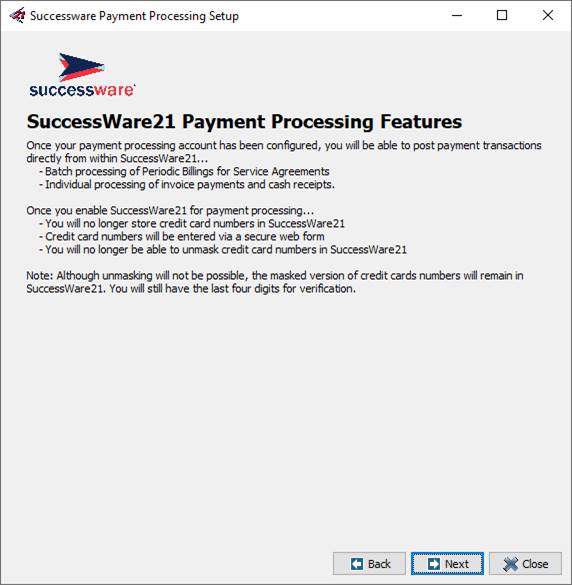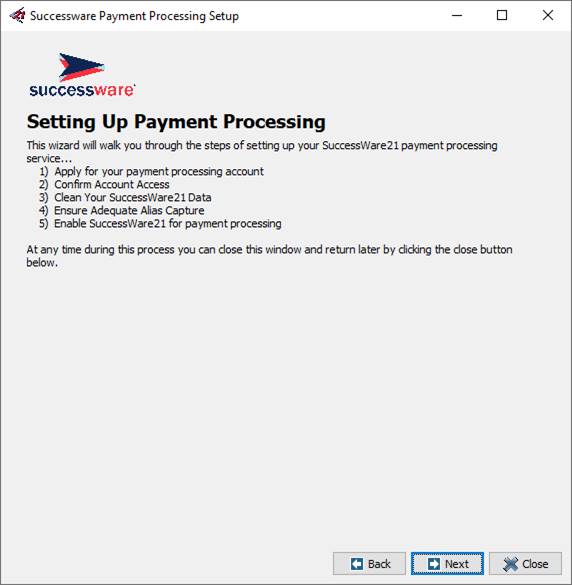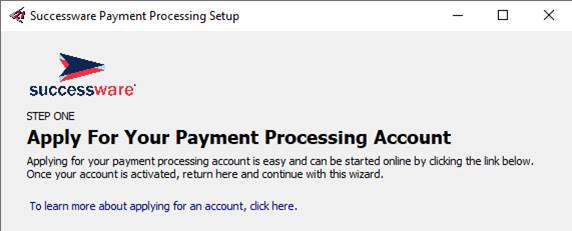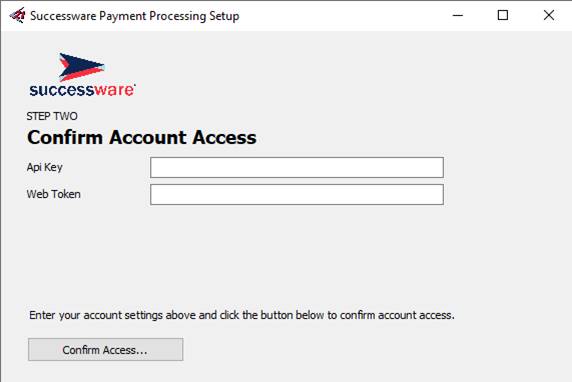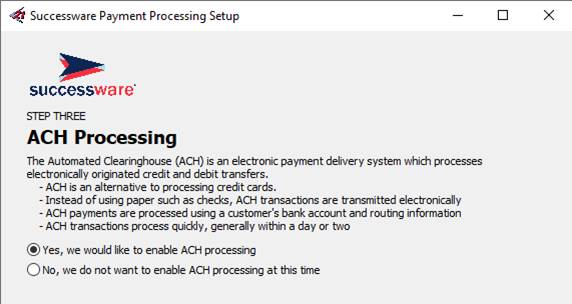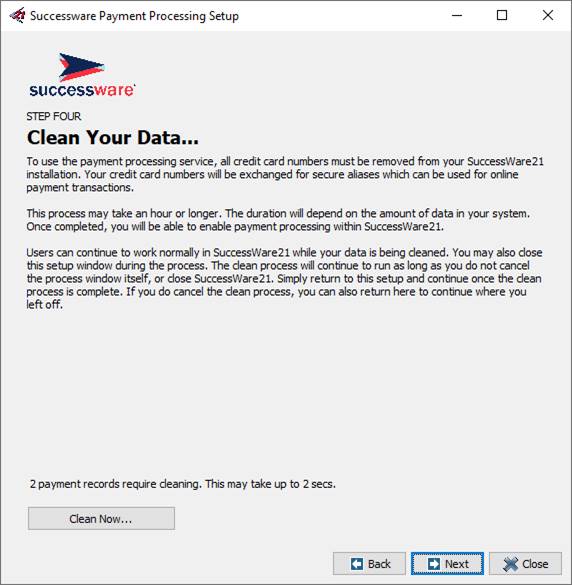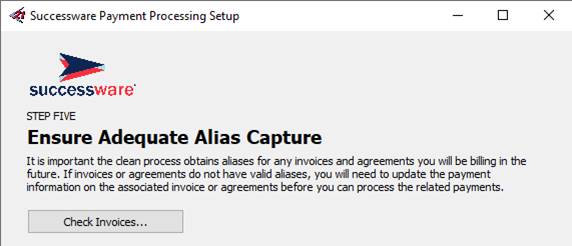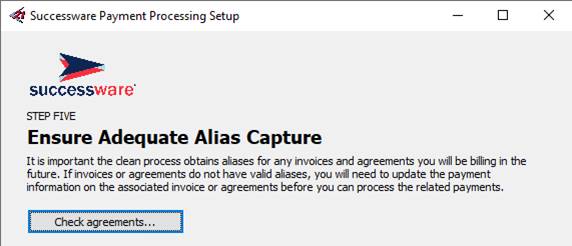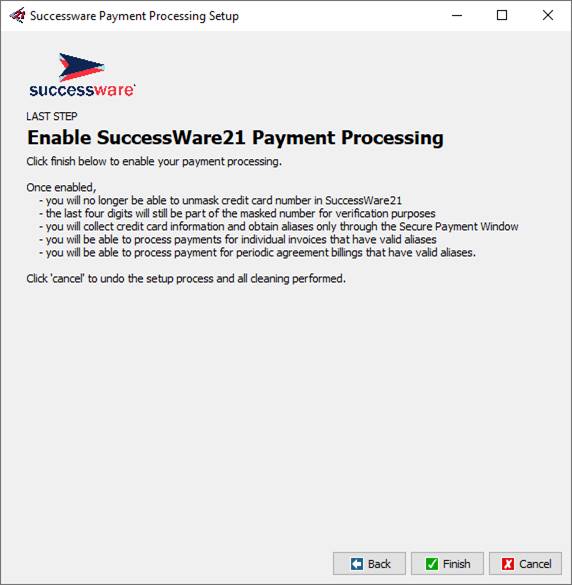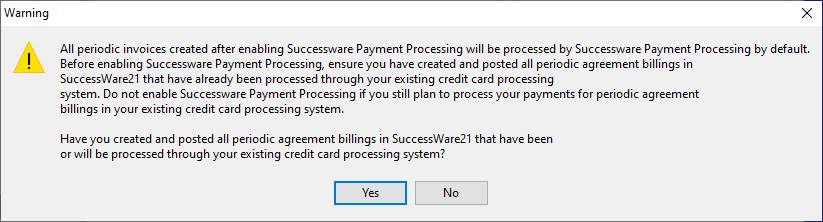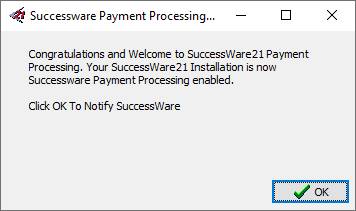|
Setting Up Successware Payments Before setting up Successware Payments, you need to
sign up. Click here for
more information. Enabling Successware
Payments in Successware Step One: Obtaining a
Successware Payments Account Step Two: Confirming Successware
Payments Account Access Step Four: Clean Your
Credit Card Data Step Five: Ensuring
Adequate Alias Capture Step Six: Enabling
Successware Payments Setting Permission for
Payments Daily Payment Processing to access and set
Successware Payments permissions: Enabling
Successware Payments in Successware
The Successware Payments Setup Wizard provides an easy to use interface to walk you through the process of
configuration to begin processing credit card transactions. Access the wizard
by: 1. Click
the Main Menu icon 2. From
the Main Menu, select Setup and then choose 3. Go to the Payment Processing tab on the COMPANY SETUP screen and click the Edit button.
4. Click
the Processor dropdown and select Successware Payments and click
5. Click Next after perusing the information on this screen
6. Click Next after perusing the information on this screen
7. Click Next after perusing the information on this screen Step
One: Obtaining a Successware Payments Account
The first step to setting up Successware to process credit
cards with Successware Payments is to apply for a Successware Payments
merchant account. Obtaining a Successware Payments account is simple and the process can be started online. Use the
hyperlink displayed on the Step One screen of the wizard to access the
Successware Payments Account Setup screen.
After your Successware Payments account is activated, return to the CONFIRM SUCCESSWARE PAYMENTS ACCOUNT ACCESS screen to continue setup. Step
Two: Confirming Successware Payments Account Access
On the CONFIRM SUCCESSWARE PAYMENTS ACCOUNT ACCESS screen,
enter the Successware Payments account information in the appropriate fields and click the button. The information provided to you by Successware Payments should include: · The Web ID · An Authorization Key · A Terminal ID Once you have entered the account information click the Confirm Access button. This will send a message to Successware Payments to confirm that the account information has been entered properly. If successful you will be allowed to proceed to the next setup screen.
Step
Three: ACH Processing
The Automated Clearinghouse (ACH) is a payment delivery
system which processes credit and transfers. Instead of using paper checks,
ACH transactions are transmitted electronically. These transactions will use
a customer’s bank account and routing number instead of credit card or debit
card numbers. In order to use Successware Payments for ACH Processing you must have a separate ACH Account with them.
If you have created an ACH Account with Successware Payments choose Yes and then enter the credential supplied to you by Successware Payments. If you will not be using ACH, click No and then click continue. Step
Four: Clean Your Credit Card Data
In order to use the Successware
Payments service, all of the credit card information stored in Successware
must be removed. Each credit card number will be submitted to Successware
Payments and exchanged for a secure alias that will be used to process credit
card transactions. The process of cleaning your credit card data may take up
to an hour or more depending on the number of credit card records you have
stored in Successware. However, your users can continue to work normally
during the cleaning process. Once you have started the clean process You can close the setup window but do not close the Clean Process window. The process will continue unless you cancel it or close Successware. To begin the cleaning process: 1. From the CLEAN YOUR DATA…screen in the setup wizard, click the Clean Now button
Step
Five: Ensuring Adequate Alias Capture
The next step in the setup process is to check all
existing invoices and agreements for valid alias information. If an invoice
or agreement does not have a valid alias for the credit card number, the
payment information must be updated before you can process the related
payments., 1. Click the Check Invoices button to display a summary of alias information for existing invoices.
2. Click the Check Agreements button to display a summary of alias information for all existing agreements.
Step
Six: Enabling Successware Payments
The final step in the setup process is to enable the
features of Successware Payments. Once this step has been taken, several
changes will take place in Successware: · Credit card information in Successware can no longer be unmasked · The last four digits of the card are still displayed for you to verify numbers · All new credit card information is entered in a secured Successware Payments form · Credit Card and ACH payments can be processed for individual invoices and manually on periodic Agreement billings · Periodic agreement invoices can have their credit card (not ACH) billings scheduled and processed automatically through Successware Payments directly from Successware. Click the Finish button to enable Successware Payments features available in Successware.
|
Setting
Permissions for Payments
The integration of Successware Payments into Successware will
allow you to submit your customer’s credit card transactions securely to the
payment processor. After configuration of the Successware Payments account you
can:
· Process payments via credit card and ACH
· Process scheduled agreement billings automatically
· Request and release pre-authorizations for future charges
· Void payments
· Process credit card refunds
· Import daily credit card batch reconciliation statements
Once you enable Successware Payments, credit card information is entered via a secure form. From this form the card information is submitted to Successware Payments and exchanged for a secure alias that can be used to process transactions against the card. The masked version of the credit card number (….xxxx) will display in Successware, with the last four digits of the credit card available for verification.
Credit
Card Processing
After Successware Payments is activated, permissions must be
set to allow specific user groups to process payments. A user with
administrative access authority in Successware must make changes in User Group
permissions.
Daily
Payment Processing to access and set Successware
Payments permissions:
1. Open
the MAIN MENU
by clicking the ![]() Menu button
Menu button
2. Choose Setup and select the USER MANAGER.
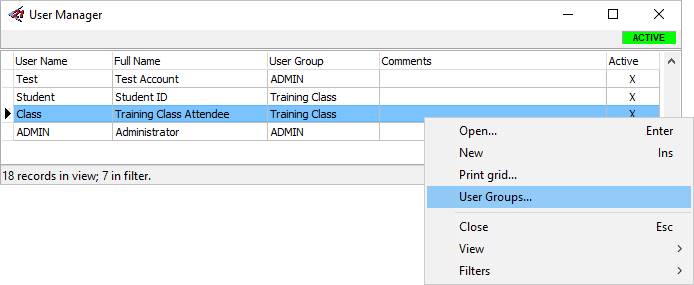
3. Right click in the list of users and select User Groups…
4. Select the User Group to modify from the dropdown list and then click Edit.
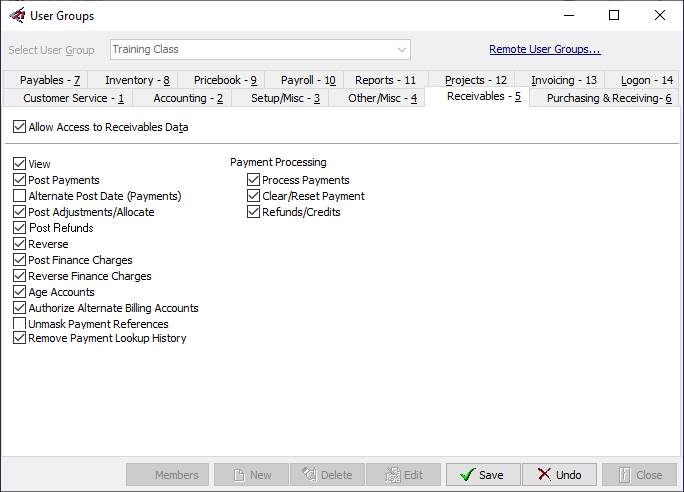
5. On the Receivables tab, select the desired Payment Processing permissions to allow the members of the User Group to process payments through Successware Payments and/or to make corrections to payments.
6. Click Select the User Group to modify from the dropdown list and then click Edit.
7. On the Receivables tab, select the desired Payment Processing permissions to allow the members of the User Group to process payments through Successware Payments and/or to make corrections to payments.
8. Click Save.
Periodic
Billing Processing
Before a user can begin processing periodic Agreement
billings through Successware Payments, permission must be set in the USER
GROUPS screen.
To grant permission to process periodic billing payments through Successware Payments:
1. Access the USER GROUP screen.
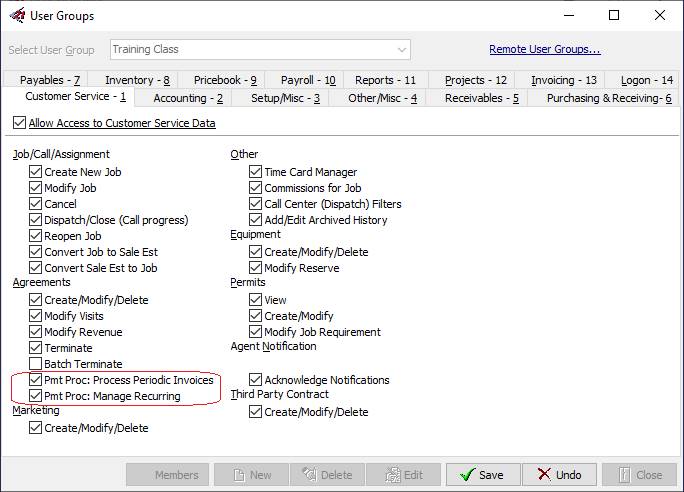
2. Select the User Group to be changed and click Edit.
3. Select the Payment Processing Periodic Invoices and Pmt Proc: Manage Recurring to allow the members of the group to process payments for periodic invoices through Successware Payments.
4. Click Save.
Payment
Reports
To allow a user to access reports in the Payment Processing
section of the REPORT GALLERY:
1. Access the USER GROUP screen.
2. Select the User Group to be changed and click Edit.
3. Select the Reports tab.
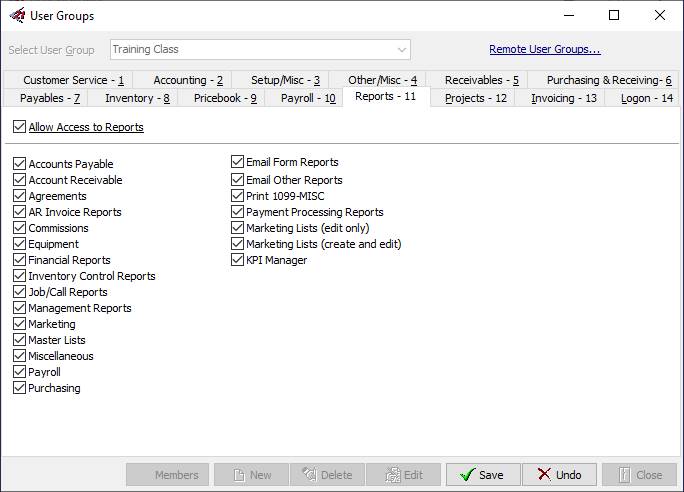
4. Select Payment Processing Reports option.
5. Click Save.