SuccessWare®21 KPI
Reports
Key performance indicators (KPIs) measure the performance of certain areas of a business. The KPI report gives both summary and detailed information on how well or poorly these areas perform. SuccessWare®21 gives you the opportunity to design your own KPI reports. Picking from the numbers that are most important to you and your organization, SuccessWare®21 can then gather that information and deliver it in a single report. Once you create your KPI report, can be saved and run in the future at the push of a button.
The SuccessWare®21 KPI Engine allows you to:
- From a list, select all the KPI’s you want to include in a report.
- Report these KPIs in a single KPI result dataset.
- Control the grouping of results
- Report on KPI’s as trends over time.
- Combine KPI results sets and output on a single report.
- Export the results to an Excel spreadsheet with each dataset on a separate tab.
The KPI Report
The key components of the SuccessWare®21 KPI Engine are:
- KPI’s
- KPI Datasets
- KPI Reports
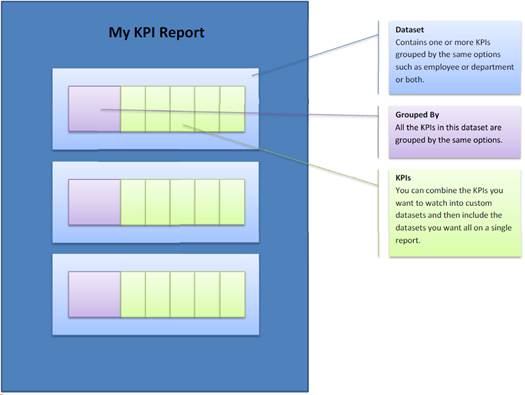
KPI’s
KPI’s consist of counting, summing, averaging or calculating ratios. The source data comes from many different data sources within SuccessWare®21. Each KPI is defined and stored within the SuccessWare®21’s KPI Engine. It identifies
· Where that data comes from
· How to calculate it
· What the valid grouping options are for that KPI
· What is required when using SuccessWare®21 to ensure you gather the correct information that is needed in order to calculate the KPI
KPI Datasets
KPI Datasets consist of one or more KPIs. You pick the KPIs you’d like to see in a single table, you select how you would like them to be grouped (e.g., by Employee, Department, Job Type, Job Class, or a combination of these) and finally you apply any filters you wish to limit the results.
KPI Reports
KPI Reports are created by you selecting the KPI Datasets that you want to present in a single report.
Setup/Permissions
In order to access the KPI Manager and create and modify KPI reports, you must be a member of a User Group that has been granted permission to do so on the Reports Tab of the User Group Manager. Note that KPI Reports can created and set to show up directly in the Report Gallery. Permission to the Report Category to which the report has been assigned will allow a user to run that report even if they do not have access to the KPI Manager itself.
Accessing the KPI
Reporting Engine
To access the KPI Engine, open the Report Gallery and click the KPI Manager Button in the lower left hand corner. Note that KPI Reports are created, modified, printed and exported in the KPI Report Manager.
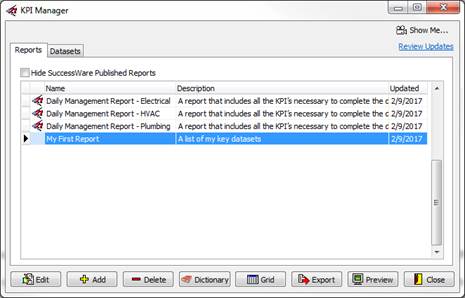
The KPI Report Manager has two tabs
· Reports – The Reports tab lists all your KPI Reports that are built and ready to run. This tab allows you to Print, Preview, or Export KPI Reports. This is also where you Add, Edit or Delete KPI Reports.
· Datasets – The Datasets tab lists all the datasets that are available to be included on a report. This tab allows you to Print, Preview, or Export KPI Datasets. This is also where you Add, Edit or Delete KPI Datasets.
SuccessWare publishes a few sample KPI Reports and KPI Datasets. These cannot be modified or deleted; however, you may use them as examples to help you build your own user defined KPI reports and datasets.
KPI Updates
The KPI Engine is able to have additional KPI’s added to it without you having to update your instance of SuccessWare®21. Each time you access the KPI engine, it will check to see if there are updates available. If there are new KPI’s available you will see a notice in the upper right corner of the screen indicating this. Selecting the link will automatically download the new KPI’s and update the KPI engine.
Grid, Export,
Preview
KPI Reports can be Previewed (then printed) and Exported to Excel. KPI Datasets can also be Previewed, Exported to Excel or opened in a “Grid” view where you can see the data in a table format that can also be printed or exported.
To access these options, highlight the KPI Report or KPI Dataset you wish to work with and select the appropriate option. You will be prompted to enter the report date. Select a date and click OK. The report or dataset will display using the timeframe selected when creating the report or dataset (e.g., Last Week, Yesterday, Last Month) in relation to the report date you select.
KPI Dictionary
The KPI Dictionary lists all available KPI’s which you can search if looking for a particular one. It also provides a description of how each KPI is calculated as well as their available grouping and filtering options.
Drill Down
While viewing the results of a KPI Dataset or Report you can drill down into the data that was used to calculate the KPI by simply clicking on a KPI value in the grid or report. Doing this will popup the details behind the KPI and may include things like job number, invoice number, etc.
Creating Datasets
KPI Datasets can be created and then added to reports or can be created at the time you are creating a report. To create a new dataset:
1) In the KPI Engine, select the Datasets Tab.
2) Select Add Dataset, this will open the KPI Dataset Editor. The Dataset Editor contains two tabs.
· The Properties Tab allows you to identify the details of the dataset.
· The Layout Tab allows you to select the specific KPIs that will be part of the dataset.
3) In the KPI Dataset Editor, enter a name for the dataset in the Dataset Name field.
4) On the Properties tab enter a unique dataset name, a description and your default time frame or trend interval
5) Next, click on the Layout tab
6) In the KPIs in Dataset area click the Edit button. This will open the KPI Dictionary.
7) Checkmark all the KPIs you want to include in the dataset. Note that trending datasets can only include one KPI.
8) Click OK when you are done.
9) The Up and Down arrows can be used to change the order of the KPIs in the dataset.
10) In the Group By area click Edit. This will open the Group by window. Available grouping options based on your KPI choices will be displayed. Select your Grouping Options. Click OK when Done.
11) If you wish to filter your Dataset, click the Add button in the Filter area.
12) Available Filtering options appear in the dropdown. Select the Filter type and then select the filter values below.
13) Click OK when done.
14) Click Save to save the dataset.
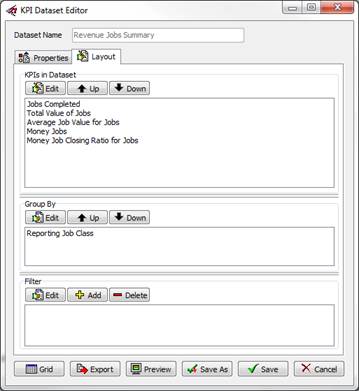
Once you’ve built a KPI datasert you can either preview it on screen in a grid, print it or export it to Excel.
Report Date Range
When you build a dataset you will have the option to select a Default Timeframe for the report or identify that you are creating a Trend Dataset.
Default Timeframe
The Default Timeframe is the time frame you want use to compile the selected data (e.g., yesterday, last week, and last month). When this dataset is on a report it will display data for the time frame in relation to the report date you select when running the report. For Example:
· If you choose a Default Timeframe of Today and then choose a Report Date of 12/20/2015 then all data will be for 12/20/2015.
· A timeframe of Last Month and a Report Date of 12/20/2015 would yield data from 11/01/2015 thru 11/30/2015.
· A timeframe of Quarter To Date and a Report Date of 12/20/2015 would yield data from 10/01/2015 thru 12/20/2015.
This report date will control the date or time frame for all the datasets on the report.
Trend Datasets
A trend dataset allows you to see the collection of data
related to a Single KPI over a given time period, for example, weekly sales for
the last year. When you choose to create a trend dataset you can only include a
SINGLE KPI. You can choose any available group by options and filtering though.
Grouping and
Filtering the Dataset
The Dataset tools allow you to group or subtotal results, as well as filter or limit results based upon defined criteria.
Grouping your KPI Dataset
Grouping will aggregate the selected KPI’s by the fields you choose to group on. While you were choosing KPI’s, only the common grouping fields remain available. Simply check the box next to the fields you want to group by. For example if the selected KPI’s all include department you can choose to calculate by department by checking the Department grouping option.
Filtering your KPI Dataset
Filtering restricts the data selected for your KPI to the criteria you specify and it works on the same principle as grouping in that you can only filter on fields that all selected KPI’s have in common. To add a filter simply click the Add Filter button; next choose a field to filter on. Next, from the list of values, check all those that you want included in your filter. After saving your filter it will be displayed in a grid beneath the list of KPI’s.
Creating a Custom
KPI Report
To create a new Report
1) Open the SuccessWare KPI Reporting main form, selecting the Reports tab and then clicking the Add Report button.
2) In the KPI Report form enter a unique report name and description
3) Select a Report Category. This is the report category where the KPI Report will show up in the Report Gallery. You can choose ‘<none>’ if you’d prefer a report not to show up in the Gallery and to only be accessible from the KPI Manager. KPI Reports that show up in the report gallery categories can be selected as favorites and those KPI reports can then show up in user’s favorites lists.
4)
In the Datasets area of the form select Edit to
display a list of available Datasets.
5)
From the Select Database form either checkmark
the existing Datasets you want to include or click the New
button to create a new Dataset.