SW21Keys
SW21Keys is a utility application designed to facilitate caller id screen pops in SuccessWare21® from third party applications. SuccessWare21® may be installed on a local area network, or accessed through a Citrix connection on our hosted platform. SW21Keys has been designed to be an effective solution in both of these environments.
SW21Keys accepts specially formatted keyboard macros and then sends this information in a windows message to a running instance of SuccessWare21®. SuccessWare21® responds to this message by producing a Caller ID Screen Pop. This prompt allows the user to finish any current work, and then initiate a call taking session in SuccessWare21®.
Third party applications integrating with SW21Keys must be capable of launching and/or identifying the SW21Keys application running process/window with the user session and sending keystrokes to this window. This can be handled in both the LAN and Citrix environments.
Demonstration
First, launch and logon to SuccessWare21. Then, launch SW21Keys by locating in windows explorer and double clicking the application. SW21Keys.exe is located in the same folder with SuccessWare21.exe. If you don’t know where this is simply right click your SuccessWare21 desktop icon and select properties. Then click the ‘Find Target’ button in the Properties dialog. This will open the SuccessWare21 folder where you should be able to find the SW21Keys.exe file.
When SW21Keys launches, it automatically goes into ‘ready’ mode which means it is ready to accept macros. By default, is it correctly configured to target the SuccessWare21 application for sending windows messages. If you mouse over the upper right hand corner of keys, you will find labels that become visible; ‘CID’, ‘CIDG’, and ‘CIDA’. You can click these labels to generate a sample macro. The macro will be generated and sent to SW21Keys is the exact same manner as if a third party application had sent it.
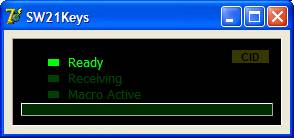
Upon receipt of the macro, SW21Keys will forward the message to SuccessWare21. SuccessWare21 will then respond with the Caller ID Screen pop.
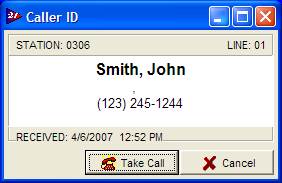
If you look at SW21Keys at this point, the macro that was generated should be displayed. You can see how the macro is composed.
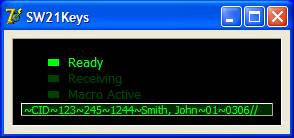
Macro Start, Delimiter and End
A macro must start with the macro start key, followed by the macro code, followed by parameters, ending with the macro end key. The macro code and parameters must be separated by the delimiter.
i.e., ~CODE~param1~param2~param3//
When notating macros, the tildes and the trailing slash-slash represent the macro start and macro end keys. The delimiter is also represented using a tilde. Square brackets will be used to identify optional characters.
For the macro start, you can use either ^A (ctrl-A) or the Home key. For the field delimiter use a tab, For the macro end, you can use either ^Z (Ctrl-Z) or the End key.
In the example above, the caller id info was…
- phone no: 123-245-1244
- name: Smith, John
- line no: 1
- station no: 306
The macro was…
<ctrl-A>CID<tab>123<tab>245<tab>1234<tab>Smith, John<tab>01<tab>0306<ctrl+Z>
i.e., ~CID~123~245~1234~01~0306//
Manually Entering Macros
To manually enter keyboard macros into SW21 Keys, make sure SW21 keys is running and the focused window. Press the macro start key (home or ^A), enter your macro, and press the macro end key (end or ^Z).
For example, to enter the macro ~ADMINACCESS//, the macro to enter setup mode, follow these steps:
1) Press home (you’ll notice the tilde is displayed in SW21Keys),
2) Type ADMINACCESS
3) Press end (you’ll notice the slash-slash).
This is a special macro to access SW21Keys Configuration. Click the ‘Run’ button to return to ready mode.
Testing without SuccessWare21
Development testing can be achieved without an installation of SuccessWare21. This is accomplished by using SW21WinMsgTest in place of SuccessWare21. This test utility will act like SuccessWare21 and respond to the same Caller ID Windows Message by displaying the information from the message.
To test SW21Keys without anSuccessWare21 launch both SW21Keys.exe and SW21WinMsgTest.exe. Then configure SW21Keys to target the SW21WinMsgTest in place of SuccessWare21 as follows:
1) Enter
setup mode for sw21 keys by typing <home>adminaccess<end>
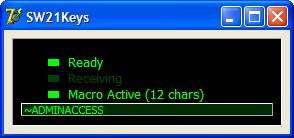
2) Click
the ‘info/setup’ button
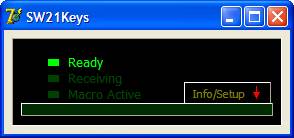
3) Click the ‘configure’ label
4) Right-click and select ‘get list of all current windows’
5) Double click on ‘SW21WinMsgTest=TMainF’ to set the target window.

NOTE: if you right click and select ‘configure for testing’, this will launch
SW21WinMsgTest.exe and configure the target for ‘SW21WinMsgTest=TMainF’.
6) Click ‘run’ to return to ready mode.
Make sure the test app is running and then mouse over top
right corner and click CID to send a test message. SW21WinMsgTest should show
the message information.
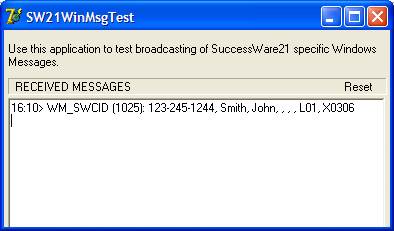
Caller ID Macros
There are four macros: ADMINACCESS, CID, CIDG, and CIDA.
ADMINACCESS
~ADMINACCESS//
This macro takes no parameters and will put SW21Keys in setup mode. Click the run button to return to ready mode.
<ctrl-A>ADMINACCESS<ctrl+Z>
CID
~CID~areacode~extention~phone~name~line~station[~dnis]//
This macro takes the basic caller id info and produces a caller id screen pop in SuccessWare21. Note the optional DNIS parameter. If supplied, a matching DNIS must be recorded in SuccessWare21 in order to produce the screen pop.
<ctrl-A>CID<tab>123<tab>245<tab>1234<tab>Smith, John<tab>01<tab>0306<tab>8002334555<ctrl+Z>
Or without DNIS
<ctrl-A>CID<tab>123<tab>245<tab>1234<tab>Smith, John<tab>01<tab>0306<ctrl+Z>
CIDG
~CIDG~areacode~extention~phone~name~city~state~zip~line~station[~dnis]//
This macro is the same as CID with the exception that it also takes additional geographic information parameters. Note again the optional DNIS parameter.
<ctrl-A>CIDG<tab>123<tab>245<tab>1234<tab>Smith,John<tab>Buffalo<tab>NY<tab>14233<tab>01<tab>0306<tab>8002334555<ctrl+Z>
Or without DNIS
<ctrl-A>CIDG<tab>123<tab>245<tab>1234<tab>Smith, John<tab>Buffalo<tab>NY<tab>14233<tab>01<tab>0306<ctrl+Z>
CIDA
~CIDA~areacode~extention~phone~name~city~state~zip~line~station~street[~dnis]//
This macro is the same as CIDA with the exception that it also takes street. Note again the optional DNIS parameter.
<ctrl-A>CIDA<tab>123<tab>245<tab>1234<tab>Smith, John<tab>Buffalo<tab>NY<tab>14233<tab>01<tab>0306<tab>Main St<tab>8002334555<ctrl+Z>
Or without DNIS
<ctrl-A>CIDA<tab>123<tab>245<tab>1234<tab>Smith, John<tab>Buffalo<tab>NY<tab>14233<tab>01<tab>0306<tab>Main St<ctrl+Z>
Optional DNIS Parameter
When running multiple instances of SuccessWare21, SW21Keys will send the caller id message to each instance of SuccessWare21. Each instance of SuccessWare21 will respond with the pop up.
If you run multiple companies and multiple instances of SuccessWare21 at one time, you may want to use this DNIS parameter. It allows SuccessWare21 to produce the screen pop only in the appropriate company or instance of SuccessWare21. Both CID and CIDG will accept the option DNIS parameter.
Requirements for DNIS control…
- Your caller id service/equipment must supply the DNIS
- DNIS must be supplied in the macro sent to SW21Keys
- The instance SuccessWare21 must be configured with DNIS enabled
- The DNIS in the macro must match a DNIS recorded in the SuccessWare21 instance.
When properly using DNIS control, only the instance logged onto the company with a matching DNIS will produce the screen pop. Instances of SuccessWare21 that do not have a matching DNIS entry will ignore the message.
Command Line Parameters
As opposed to keyboard macros, you can launch SW21Keys with command line macros. No need to find or focus that windows, just execute sw21keys with your parameters.
|
sw21keys.exe /area=<areacode> /ext=<extention> /phone=<phone> /fullphone=<fullphone> /name=name /city=<city> /state=<state> /zip=<zip> /line=<line> /station=<station> /dnis=<dnis> /fullphone=<fullphone> /street1=<street1> |
For example
|
sw21keys.exe /name="Smith, John" /dnis=123-1234 |
Note that full phone allows you to send the area-ext-phone in as a single parameter. You can use this instead of area,
ext, and phone.
|
sw21keys.exe /fullphone=123-123-1234 |
Results in the macro
~CIDG~~~~Smith, John~~~~~~123-1234
Configuring SW21 Keys
Enable Setup Mode: ~ADMINACCESS//
SW21 Keys can only be configured once the setup mode has been activated. To activate setup mode, enter the keyboard macro ~ADMINACCESS//, where ‘~’ is the home key, and ‘//’ is the end key: <home>ADMINACCESS<end>
This will enable setup mode and the “Info/Setup” button. Click this button to display the configuration controls. At any time, you can click the “Run” button to hide configuration and return to “Ready” mode.
Sections: History, Configure, Errors
There are three sections in the configuration controls: “History” shows all macros received. “Configure” lists target applications for the messages. “Errors” show any errors recorded. Click the label to activation the section.
Configure Target
To configure the target
1) click “Configure”
2) right-click on grid for popup menu, select “Get configured targets (Successware21/TMainF)”.
This will configure the standard primary SuccessWare21 executable window.
After Running Macro (Close or Minimize)
Select the appropriate radio button at the bottom of the screen to
- Close SW21 Keys each time macro is sent/ended. Do this only if your third party app starts SW21 Keys each time it sends a macro.
- Minimize SW21 Keys each time a macro is sent/ended. This will be most efficient if your third party app can locate and ‘restore’ the SW21 Keys window for each macro. Even though SW21 Keys is such a small app, less resources/time is consumed in ‘restoring’ a window as opposed to starting an app.
Testing the Configuration
Click the “Run” button to return to the “Ready” mode. SW21 Keys is now “Ready” to receive keyboard macros. It will not respond until it receives a ‘macro start’ key. Then it will continue accepting keys until the ‘macro end’ is received.
SuccessWare21® Caller ID Configuration
SuccessWare21® Caller ID is configured in the General Setup Options. The settings here apply only to the current company to which you are logged in.
SuccessWare21 | Main Menu | Setup | General
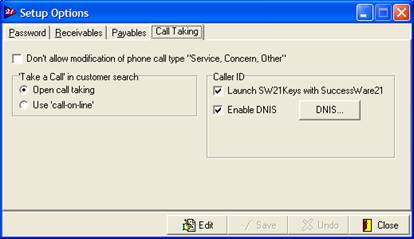
Launch SW21Keys with SuccessWare21
If this box is checked, an instance of SW21Keys will launch each time you start and logon to this company within SuccessWare21. Note that only one instance of SW21Keys will be started.
Enable DNIS
DNIS (dialed number identification system) can be utilized to control the Caller ID Screen pop in SuccessWare21®. For instance
- If you only want the screen pop for your 800 number, but not for your ‘back-door’ number.
- If you have implemented more than one company in SuccessWare21® and you only want the screen pop when you are logged into a company with a matching DNIS.
To enable DNIS control
- Check the ‘enable DNIS’ checkbox
- Click the DNIS button. This will open the Caller ID / DNIS Window and here you can enter the phone number(s) for this company that you wish to have a screen pop for.
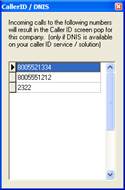
For more information on DNIS, contact your caller ID solutions provider.