Payroll: ADP Payroll Service
You can now configure your SuccessWare21 Import/Export
settings for the ADP Payroll Service (
IMPORTANT: Before using this ADP integration feature, be sure to contact an ADP Payroll Service Representative, let them know you will be using the ‘SuccessWare21/ADP Integration’ for processing your payroll and set up your ADP Payroll Service Account.
The export file format was designed in cooperation with and
specifically for ADP according to their specifications.
** NOTE: The codes on your ADP
account must be setup to match these coding specifications.
Please share the ADP Payroll
Export File Spec document with your ADP Representative.
The export file format was developed according to
specifications provided by ADP in the
Vacation, Sick, and Personal Time
Setup
In order to use the SuccessWare21 ADP Import/Export features, you must be using SuccessWare21’s Payroll module. If you have not used Payroll in SuccessWare21 before, it is very important that you review and go through the complete payroll setup process. Review this specific ADP information first so you keep it in mind as you setup your payroll.
In addition to the standard SuccessWare21 Payroll requirements, ADP integration will require the following…
SuccessWare21
Payroll Setup
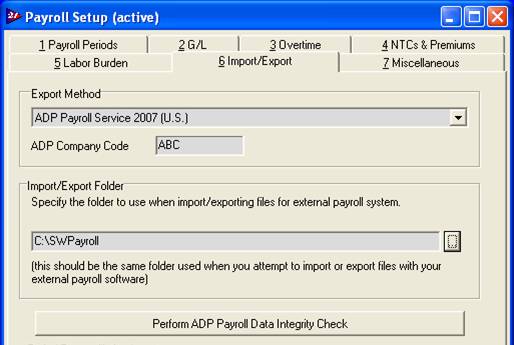
· Choose the export method “ADP Payroll Service 2007”,
· Enter your three character company code provided to you by ADP.
· Specify the SuccessWare21 Payroll Import/Export folder. We recommend using “C:\SWPayroll”. Or if you are a Synergy customer and use SuccessWare21 on the ASP, specify the drive that maps back to your local C drive. This should usually be listed as “C$ on ‘Client’ (V:)”, so we’d use “V:\SWPayroll”. (Note that if you use spaces in the folder name when you create it, you must use spaces when identifying the folder in Payroll Import/Export Setup)
· Make sure your premium codes use only the multiplier/factors 1.5, 2.0, 2.5, or 3.0.
· Ensure all your department codes are two characters in length.
· Ensure all employees are setup with a valid employee number; numeric; 51 – 999999. Don’t confuse this with the employee code. The employee number is a separate field used to uniquely identify employees for payroll services.
· You must setup special pay items for tracking vacation,
personal time, and sick time. These pay items must be, or start with the
text: “VACATION”, “PERSONAL”, and “SICK”.
Examples of valid special pay items: VACATION, VACATION1, PERSONAL, SICK,
SICK1, SICK2.
Data
Integrity
SuccessWare21 will check your data for proper integration between ADP and SuccessWare21. The check includes
· Premium codes: they must not use any multiplier/factor other than 1.5, 2.0, 2.5, or 3.0.
· Department codes: they must all be two characters in length.
· Employee Numbers: all employees must be setup with a valid employee number; numeric; 51 – 999999. Don’t confuse this with the employee code.
· Special Pay Items: special pay items are used for tracking vacation, personal time, and sick time. These pay items must be, or start with the text: “VACATION”, “PERSONAL”, and “SICK”.
SuccessWare21 automatically checks your data for compliance. This check is made when you save payroll setup, and each time before you export. If your data does not meet the requirements, you will be prompted. You will not be able to export the data in the ADP format. You can also click the button in payroll setup labeled “Perform ADP Data Integrity Check” to perform the check.
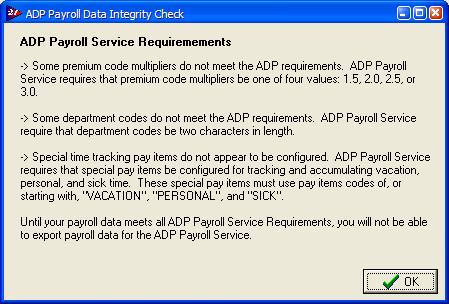
Exporting to ADP
Once you’ve setup your Import/Export preferences, just export your payroll periods and send the files to ADP. Exporting of payroll periods occurs in SuccessWare21’s Payroll Manager. To export a period select the period in the grid and then select the ‘export’ button at the bottom of the screen (or right click on the period and select ‘export’). Note that the export option is not available for any given period, until the period is prepared and posted.
For more information on process your payroll period, refer to the SuccessWare21® documentation. Contact ADP to learn how to submit payroll files.
Vacation, Sick, and Personal
Time
ADP Payroll Service tracks and accrues vacation, sick, and personal time for employees. If you have recorded the time on employee time cards in SuccessWare21 using the special pay items, SuccessWare21 can export this information during the payroll period export.
Special Pay Items
In order for SuccessWare21 to be able to export this special time properly, you must setup and use special pay items. For vacation time use a pay item code that starts with ‘VACATION’. For sick time use a pay item code that starts with ‘SICK’; and for personal time us a code that starts with ‘PERSONAL’.
Salaried Employees
For salaried employees, vacations, sick and personal time will only be exported in this manner if you are expensing the employees time according to the payitems used on the employee’s timecards, as opposed to using predetermined salary splits. This feature is select individually for each employee in employee setup.
Note that for salaried employees using the salary split option, vacation, sick, and personal time must be managed manually with ADP.
The salary expense option is configured in the Employee Setup Form which can be accessed from the Employee Manager.
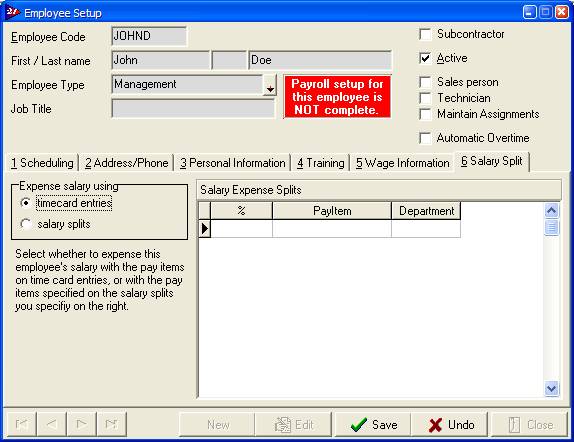
Miscellaneous Wages
Miscellaneous wages will be exported for salaried employees. This can be used to facilitate bonuses and commissions. If the vacation, sick or personal pay items are used when recording miscellaneous wages, the wages will be added to the normal salary, and the time will also be accrued as vacation, sick or personal time.
Payroll
Reconciliation Import
SuccessWare21® is able to import a text file to help automate the reconciliation process. ADP is capable of producing such a file. Refer to the SuccessWare21® documentation for more information on payroll period reconciliation import setup and processing. Note that the Payroll Reconciliation Import File must be named correctly and placed in the SuccessWare21 Payroll import/export folder.
Contact ADP for more information on acquiring a Payroll Period Reconciliation File.
Locating
Import/Export Files
The location of your payroll import / export files is important. You need to know where these files reside so that
· You can find payroll export files for upload to ADP Payroll Service
· You know where to put the ADP Period Reconciliation Files.
· You know where to find the ADP Period Reconciliation Files for import back into SuccessWare21.
It is recommended that you use “C:\SWPayroll” as your payroll import/export folder. This folder is configured in SuccessWare21 under Payroll Setup. Once setup, SuccessWare21 will place payroll export files in this folder and look for reconciliation files in the folder.
Export Filename
When you export a payroll period for ADP, the file will be located in the SuccessWare21 Payroll Import/Export folder. It will be named as follows:
EPIaaabb.csv
Where aaa is your company code and bb is the last two digits of your period id. For example, if my ADP company code is RWP and I’m exporting period #321, the file would be named “EPIRWP21.csv”.
Payroll
Reconciliation Import Filename
The payroll reconciliation import file must be place in the SuccessWare21 Payroll import/export folder and named as follows:
REC_EPIaaabb.xxx
The filename is the same as the export filename, with the suffix “REC_” added to the beginning. Where aaa is your company code and bb is the last two digits of your period id.
For example, if your payroll import/export folder is ‘C:\SWPayroll’ and your company code is ‘QWE’ and you are working with period #125, your files would be…
· SuccessWare21 Payroll Export file: ‘C:\SWPayroll\EPIQWE25.txt’
· ADP Reconciliation file: ‘C:\SWPayroll\REC_EPIQWE25.txt’
Note: Since the identifier for period id in
the filename is two digits, you will be overwriting the file for period 25 when
you are processing period 125, and again when you process period 225, etc.
Review
Export Files
You can print a report of the data contained within an export file. This will list all the data and with group totals by employee / file #. To access the ADP Export File Review Utility, in the payroll manager, right click on the ‘export’ button at the bottom of the windows. A popup menu will be displayed. Select “Review Export Files…”. This will open the utility.
This utility lists drives/folders/files. You can navigate to any folder to locate export files. Just double click the file in the file list to generate the export file report. By default the utility will open in your payroll import/export folder making your ADP files easy to locate.