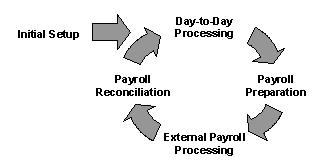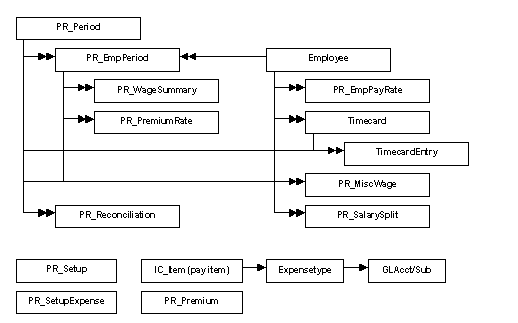SuccessWare 21 Payroll—Overview.. 3
Initial Setup.. 4
Payroll G/L
Accounts (General Ledger Setup) 4
Default
Payroll Bank Account (Account Register) 4
Payroll
Setup. 4
Payroll
Periods. 5
Payroll
& GL (Pay Items and Additional Employer Expenses) 5
Overtime. 6
NTCs &
Premiums. 6
Labor Burden. 7
Import/Export 7
Payroll
Activation. 9
Employee
Setup. 10
Labor Items
/ Hourly Pay Items (Pricebook) 11
Job Types,
Timecard Status, & Pay Item Automation (Reference Library) 11
The General
Ledger Activation Date for Payroll 11
Activating
the Payroll Module. 12
User
Abilities. 12
Payroll User
Abilities. 12
Additional
Customer Service User Abilities. 13
Day-to-day Processing.. 13
Timecard
Entries. 13
Piece Rate
Wages. 14
Commissions. 15
Preparing, Reviewing, and Posting a Payroll
Period.. 15
The Payroll
Manager 15
Creating,
Deleting, Preparing and Resetting Payroll Periods. 16
Preparing
and Reviewing Payroll Periods. 16
Locking and
Unlocking Employee Payroll Period Information. 17
Reviewing
and Verifying Employee Payroll Period Information. 17
Calculating
Overtime. 17
Adjusting/Resetting
Pay Rates. 18
Reviewing
Miscellaneous Wages. 18
Verifying
Employees for Period Posting. 20
Posting the
Payroll Period. 20
Reconciling a Payroll Period.. 20
Recording
Employee Pay Checks. 20
Recording
Deductions and Additional Expenses. 20
Importing Reconciliation
Information. 21
Posting the
Period Reconciliation. 21
Special Situations. 21
Changing an
Employees Pay Type. 21
Changing an
Employees Pay Period. 21
Changing the
Ending Day for a Period Type. 22
Technical Information.. 23
Payroll and
General Ledger Posting. 23
Data Model 24
Tables. 24
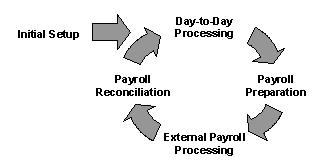
Initial Setup
·
GL Setup includes:
-
creating the GL accounts you will use for
payroll
-
setting up the default
accounts for payroll posting.
·
Payroll setup includes
-
payroll periods (weekly, biweekly, monthly,
semimonthly),
-
G/L: pay items and related general ledger
accounts, standard labor pay item, and employee deduction and additional
employer expense general ledger accounts,
-
overtime calculation,
-
No-timecard entry (NTC) payment setup &
payroll premiums,
-
labor burden posting setup and your labor
benefits multiplier (LBM),
-
Payroll import/export,
-
Activating the payroll module.
·
Employee setup includes designating pay type
(hourly, salary, piece rate), pay period and other
wage information.
·
Default payroll bank account.
·
Specify a sale price for hourly pay items /
labor items in the Pricebook.
·
Job types may be associated with pay items to
automate pay item assignment to timecard and piece rate wage entries.
·
Activating payroll for the general ledger.
·
Payroll user abilities.
Day-to-day Processing
·
Record timecard entries, commissions, piece rate
wages per job, and other miscellaneous wages for
employees.
Payroll Preparation & Posting
·
Management of payroll periods (creation &
deletion)
·
Payroll preparation consolidates all timecard
entries and miscellaneous wages into wage summary entries grouped by employee,
pay item, premium, and department.
·
Payroll period review consists of locking,
automatic calculation of overtime, reviewing, and verification of employee
timecards and miscellaneous wages.
·
Posting the payroll period
·
The Payroll Preparation Report shows the total
hours and gross earnings for each employee along with a pay
item/premium/departmental breakdown for a particular pay period.
External Payroll Processing
The Payroll Period Summary Report generated by SuccessWare
can be used to process payroll with other payroll software or payroll
service. The report contains wage
information for each employee. This
information can be input into the other payroll software or provided to the
payroll service. You can also export
this information to a file. Your other
payroll software or payroll service may be able to import this information
avoiding the need for manual input.
This other payroll software or payroll service will generate
employee paychecks, deduction and additional employer payroll expenses
figures. These figures are used in the
reconciliation process. They can be
manually entered or, you can import them from a file. The reconciliation import can be configured
to read information from almost any tab delimited text file.
Payroll Reconciliation
·
Record employee check numbers and amounts.
·
Record total employee deductions and additional
employer payroll expenses.
·
Posting the reconciliation
All of the Setup Forms can be access through SuccessWare’s Main Menu in the Setup section.
Within general ledger setup, create the accounts you will
use for payroll:
·
Default accounts: payroll accrued, estimated
labor burden, labor burden applied
·
Labor sales and expense accounts
·
Liability account for paycheck deductions
·
Liability and expense accounts for additional
employer expenses
After you ensure the accounts you wish to use exist, specify
your default accounts:
·
Accrued
Payroll—used when posting payroll periods.
·
Estimated
Labor Burden—used for posting the estimated labor burden when payroll is
posted. This account will only be used
if you specifiy “post to ‘estimated labor burden’
default G/L account” in payroll setup.
·
Labor
Burden Applied—used when posting period reconciliations. The sum of the labor burden posted to the pay
item’s account when posting the period.
This account will only be used if you specifiy
“post to G/L as indicated by timecard’s pay item” in payroll setup.
One of your Register Accounts should be designated as the
default payroll account. Edit the
desired account, check the ‘default payroll account’ checkbox, and save it
(this checkbox is only visible when view/editing bank accounts). The default
payroll bank account is used for recording payroll checks when posting payroll
period reconciliations.
Payroll Setup has four tabs/pages:
1) Payroll
Periods,
2) Overtime,
3) NTCs & Premiums,
4) Payroll
G/L, and
5) Labor
Burden
6) Import/Export
7) Payroll
Activation
For additional information regarding payroll setup when
using a payroll service, click
here.
Indicate the type of payroll periods your company uses by
checking the checkboxes. You may use any
combination of weekly, biweekly, monthly, and semimonthly pay periods, but you
can have only one setup for each type of period.
Weekly periods
consist of seven days and end each week on the same day. If your company uses weekly periods, check
the ‘Use weekly periods’ checkbox and indicate the day of the week your weekly
period ends.
Biweekly periods
consist of fourteen days and end every other week on the same day. If your company uses biweekly periods, check
the ‘Use biweekly periods’ checkbox and indicate the day of the week your
biweekly period ends.
Monthly periods consist
of a different number of days for each period (depending on the month) and end
on the same day for each month. If your
company uses monthly periods, check the ‘Use monthly periods’ checkbox and
indicate the day of the month (1-31) on which your monthly period ends. If you select the 29th, 30th,
or 31st, the monthly period will end on that day for months that
have that date, or the last day of the month for months that do not contain
that date.
Semimonthly periods
also contain a different number of days for each period. These periods end twice a month on the same
days. If your company uses semimonthly
periods, check the ‘Use semimonthly periods’ checkbox. Indicate the days of the month on which your
semimonthly period ends. The first day
must be between 1 and 15,
and the second between 16 and 31.
If the second end day is the 29th, 30th, or 31st,
the semimonthly period will end on that day for months that have that date, or
the last day of the month for months that do not contain that date.
The ‘Payroll & GL’ page allows you to access reference
books to set up your Pay Items and Employee Deduction and Additional Employer
Expense Accounts. Clicking the
appropriate button will cause the related reference book to popup.
Pay Items consist
of a code, description, and expense type. Pay Items are utilized in the
following manner:
·
to indicate pay rate & labor expense type on
timecard entries
·
to indicate labor expense type on miscellaneous
wage entries
·
to control the employee wage summary grouping
when preparing payroll
·
to optionally define multiple pay rates for
employees (by pay item)
·
to automate variable pay rates and labor
expensing when recording timecard entries and miscellaneous wages for jobs
·
to specify GL accounts when posting labor
expenses
When setting up pay items, specify:
·
A unique pay item code and a description
·
A pay type
-
Salary items will be available when
defining salary splits in employee setup.
-
Hourly items will be available when
making entries on the timecard, when paying piece rate wages for a job and when
recording miscellaneous wages. Hourly
items are also available when defining default pay items in job types reference
book and when defining variable pay rates in employee setup.
-
Piece rate items will be available when
paying piece rate wages for a job and when recording miscellaneous wages.
-
Commission items will be available when
recording commissions for a job and when recording miscellaneous wages.
·
Whether or not the pay item is job related—A timecard or wage entry with a job related pay item is not
allowed without a job number.
·
Whether or not the pay item is treated as
regular time (RegOT)—Regular time timecard
entries will accumulate toward automatic overtime. Both timecard entries and miscellaneous wage
entries made with RegOT pay items will be used when
calculating an employees regular rate for a
period. This regular rate is used when
determining premium pay rates for a period (a description of regular rate
calculations is given in “NTCs & Premiums”).
·
An expense type—The
expense type specifies how to expense labor recorded with the pay item. Expense type are
simply a code that specified a specific GL account subaccount
combination. You will initially have to
set up one or more expense type for payroll, depending on how you wish to
expense your labor.
In addition, ‘Hourly’ ‘Job Related’ items will automatically
show up as labor items in the Pricebook.
This will allow you to maintain the sale price for this type of labor.
When making miscellaneous wage entries, hourly rate entries
will allow for a rate, hours, and an optional premium code. Piece rate and Commission entries will allow
entry of a base wage, total sale, and a percentage.
The Standard Labor Pay
Item will be used as the default pay item on timecard entries when no other
pay item is specified. This standard
labor item must be an ‘hourly’ item.
Employee Deductions
and Additional Employer Expenses consist of a description and three GL
account/subaccount combinations. These items define the payroll deductions and
additional payroll expense your company uses in payroll. These are the items you will record amounts
for when reconciling payroll. Use this book to set up reference to accounts for
income tax withholding, disability insurance, 401k plans, etc…
This book includes a field to indicate the item is an
employee deduction, in which case you will be required to enter a deduction
amount for this item when reconciling.
The expense field indicates if the item is an employer addition expense,
in which case you will be required to enter an expense amount when
reconciling.
When reconciling payroll periods, employee deduction amounts
will post to the GL account/subaccount combination
given here (EmpeAcct and EmpeSub). The employer expense amounts will post to the
both the liability GL account/subaccount (EmprAcct and EmprSub) and the
expense GL account/subaccount (ExpAcct
and ExpSub).
Overtime Setup
In order to use automatic calculation of overtime, you must
define how SuccessWare should calculate overtime.
Weekly Accumulation of
Overtime: If your company pays employees overtime on a weekly basis, check
the ‘Accumulate overtime on a weekly basis’ checkbox and indicate the number of
regular hours an employee must be on-the-clock before weekly overtime hours
begin to accumulate (e.g., 40 hours).
Daily Accumulation of
Overtime: If your company accumulates overtime on a daily basis, check the
‘Accumulate overtime on a daily basis’ and indicate the number of regular hours
an employee must be on-the-clock before daily overtime hours begin to
accumulate (e.g., 8 hours).
The Overtime Workweek:
If you are accumulating overtime on a weekly basis, you need to specify an
overtime workweek end day. The overtime
workweek consists of seven days and ends on the same day each week.
Overtime pay rate
The overtime rate or multiplier your company pays for
overtime must be specified (e.g., 1.5).
Overtime is paid as a premium as described the next section.
Overtime workweeks for periods
Monthly and semimonthly periods do not have even segments of
seven-day weeks. For this reason, the
default overtime workweek is used for accumulating overtime for employees in
monthly or semimonthly periods.
Weekly and biweekly period have even segments of seven
days. These periods can accumulate
weekly overtime based upon their seven day segments, or you may choose to
accumulate weekly overtime based on the default overtime workweek for these
periods by checking the ‘Weekly periods’ and/or ‘Biweekly periods’ under the
‘Use default work week for’ heading.
NTCs
& Premiums
NTC (no timecard
entry) entries are automatically maintained on employee timecards. When a gap exists between two entries, a NTC
entry is automatically created to fill the gap.
These entries help identify periods of time where we don’t know where an
employee was.
NTC entries can be set up as non-paid time (employees will
not be paid for NTC time) or as paid and either regular or non-regular time
(NOTE: the flag ‘IsRegOT’ on pay items indicates
whether or not time is regular or non-regular).
When paying NTC time, specify a NTC pay item for expensing NTC
time. This pay item will be used on the
automatically generated NTC entries.
Premiums consist
of a code, description and a multiplier. Premiums can be specified on timecard
entries (and miscellaneous wages) to indicate double-time, overtime or any
other premium pay rate. Premium pay
rates are calculated during payroll preparation and are calculated as follows:
Premium
Pay Rate = Regular Hourly Rate X Multiplier
The regular hourly rate of pay of an employee is determined
by dividing his/her total remuneration for employment in any workweek by the
total number of hours actually worked by him/her in that workweek for which
such compensation was paid.
The total hours and total remuneration is a sum of all
timecard entries/misc. wage entries that are marked
as ‘IsRegOT’.
You can set up your pay items as either IsRegOT
or not IsRegOT.
Labor burden is the additional employer expense of payroll
such as unemployment tax, employer paid health insurance, employer 401k
contributions, etc…(not paycheck
deductions/withholdings). At the time payroll is initially posted (before
reconciliation) the actual additional expenses are not known. SuccessWare can, at the time of posting
payroll, post an ‘Estimated Labor Burden” (ELB). This estimated figure will show on daily
financial statements always representing current labor liabilities. You may choose to post payroll with or
without the ELB.
If you choose to post payroll
with the ELB, you may choose to
a) post
the ELB into a specific ELB general ledger account, or
b) post the ELB with earnings/wages to the accounts specified
on the pay items recorded on timecard
and miscellaneous wage entries.
Method (a) will keep the ELB separate from job cost. Method (b) will include the ELB as a part of
labor job cost.
If you decide to post an ELB with your payroll, you must set
up a Labor Benefits Multiplier (LBM
Preset). The LBM Preset is used to estimate these expenses. The estimated labor burden will be calculated
as:
ELB
= (earnings X LBM) - earnings
The Average LBM: Your company’s Average LBM is
used to monitor the LBM Preset to ensure that it provides a reasonable estimate
for GL posting. The average is
calculated based the history of previously posted and reconciled payroll
periods. You may specify how many months
of history you wish to use to calculate the average LBM.
The Warning Threshold:
You may specify a Warning Threshold that SuccessWare will use to decide
when to warn you to adjust your LBM Preset.
You will be warned to adjust your LBM Preset during reconciliation if:
Average LBM < (LBM Preset
– Threshold)
or
Average LBM > (LBM Preset
+ Threshold)
A threshold of 1.0 would be less sensitive than a threshold of 0.01.
Import/Export Folder—Specify a folder for SuccessWare
to use when importing/exporting payroll files.
When SuccessWare export payroll files, it will put them in the folder
specified here. When SuccessWare imports
payroll files, it will expect to find them in the folder specified here.
Perform External Payroll Data Integrity Check—This button performs a data integrity check between
SuccessWare and your external system. If
you will be exporting payroll files from SuccessWare for your external payroll
system to process, you must first set the external system up to work together
with SuccessWare. Once the external system is set up, you must generate a
payroll setup file from the external system.
This file must be placed in the import/export folder. Once this is done, the external payroll data
integrity check can be performed.
Period
Reconciliation Import—SuccessWare can be set up to import payroll period
paycheck information, deduction information and/or additional employer payroll
expense information. For more
information on the reconciliation process, see “Reconciling a Payroll
Period”.
To configure SuccessWare to import paycheck, deduction
and/or and or additional employer expense information for reconciliations,
check the appropriate checkbox and enter a the file
suffix to be used for that type of data, and then set up the import filter for
that type of data.
File Suffix—When importing
information for period reconciliation, SuccessWare expects to find the data in
one or more files in the import/export folder.
The files must be named in the following manner:
“000928 W CKS.txt”
That is: year, month, date, space, period type, space, file
suffix, “.txt”. The year, month, date
corresponds to the end date for the period.
The period type should be ‘W’, ‘B’, ‘M’, or ‘S’ for weekly, biweekly,
monthly, or semimonthly. The file suffix
should correspond to the file suffix entered here for the appropriate type of
data contained in the file.
The example above is a reconciliation import file for the the weekly period ending September 28, 2000. This example file contains checks (CKS).
Example one
If we are going to be importing only checks and deduction
information (additional expenses will be manually input), and the information
will be in two different files, we would:
·
check the ‘import paychecks’ checkbox
·
enter “CKS” in the file suffix for paychecks
·
check the ‘import deductions’ checkbox
·
enter “DED” in the file suffix for paychecks
Then, when we exported the information from
our external system for the weekly period ending October 12, 2000:
·
we would name the file containing the paycheck
information “001012 W CKS.txt”
·
we would name the file containing deduction
information “001012 W DED.txt”
And then, when we selected the import option when
reconciliation the weekly period ending October 12, 2000, SuccessWare would
automatically import the information from these two files.
Example two
If we are going to be importing all three types of information,
and checks will be in one file, and deductions and additional expenses in
another, we would:
·
check the ‘import paychecks’ checkbox
·
enter “CKS” in the file suffix for paychecks
·
check the ‘import deductions’ checkbox
·
enter “REC” in the file suffix for paychecks
·
check the ‘import deductions’ checkbox
·
enter “REC” in the file suffix for paychecks
Notice that the file suffix for deductions and additional
expenses are the same. When we exported
the information from our external system for the weekly period ending October
12, 2000:
·
we would name the file containing the paycheck
information “001012 W CKS.txt”
·
we would name the file containing deduction and
additional expense information “001012 W REC.txt”
And then, when we selected the import option when
reconciliation the weekly period ending October 12, 2000, SuccessWare would
automatically import the information from these two files.
Setting up the import
filters—Click the import filter button next to the file suffix to
modify the import filter for that type of data.
Row Types—This list contains
the type of information the import filter will import. Selecting an item in this list will display
the ‘row identification’ and the ‘row values’ for the item. For each row type, you must define the row
identification and row values.
Row Identification—This
lists contains the columns and values that are used to identify the type of
information selected in the ‘row types’ list.
Row Values—This list
contains the individual values/fields that will be imported for the type of
information selected in the ‘row types’ list.
To set up the import filter for checks, first create a
reconciliation import file for paychecks from your external payroll system and
put it in the import/export folder.
Then, from SuccessWare’s payroll setup, click
the import filter button next to the file suffix for checks. The import filter setup for checks will open.
1) Right
click and select “open example file…”. The ‘open file dialog’ will open listing
files from your import/export folder.
2) Select
the reconciliation import file for paychecks you created and click open.
3) Select
‘Checks’ in the ‘row type’ list.
4) Define
the ‘row identification’ for ‘Checks’:
If all rows in
the file are ‘Checks’ rows, then check the ‘All rows’
checkbox.
If all but the first row (as with a
file containing column headers) are ‘Checks’ rows, check the ‘All but first’
checkbox.
If only rows
where the 2 column has the value ‘PayCheck’ are
‘Checks’ rows:
a. Select
the cell in column 2 that has the value ‘PayCheck’.
b. Right
click and select ‘Add cell to identification’. “2=PayCheck”
will be added to the ‘row idenficiation’ list.
You can test to see how well the
import filter is identifying the row type.
When you select ‘Next’ and ‘Prior’, the selected cell in the grid will go
to the next or previous row that match the ‘row identification’.
5) Specify
which columns contain the ‘row values’ for ‘Checks’:
a. Select
the ‘EmployeeName’ value in the ‘row values’ list.
b. Double
click the cell that contains the value for ‘EmployeeName’
(e.g., if you double clicked a cell in column 4, “EmployeeName=4”
will show in the ‘row values’)
c. Select
the ‘CheckNo’ value in the ‘row values’ list.
d. Double
click the cell that contains the value for ‘CheckNo’
(e.g., if you double clicked a cell in column 7, “CheckNo=7”
will show in the ‘row values’)
e. Select
the ‘Amount’ value in the ‘row values’ list.
f.
Double click the cell that contains the value
for ‘Amount’ (e.g., if you double clicked a cell in column 4, “EmployeeName=4” will show in the ‘row values’)
6) Right
click and select ‘Close’. SuccessWare
will ask you if you want to save the filter setup. Select ‘Yes’.
The import
filter setup for ‘PayChecks’ is complete. Repeat this process for deductions and
additional employer expenses if you are planning on importing them during
payroll period reconciliation.
The payroll module will remain turned off until you activate
it. To activate the payroll module,
click the ‘activate’ button at the bottom of the payroll setup form. SuccessWare will run a check to make sure
everything necessary to process payroll has been set up properly. If there are any discrepancies, a list will
be generated for your review. If all of
setup appears to be complete, the payroll module will be turned on. Only after the payroll module has been turned
on will you be able to activate payroll for the general ledger in ‘Company
Setup’.
In addition to completing Payroll Setup, the following must
be configured before you can activate your payroll module:
·
Employee Payroll Setup
·
Default Payroll Bank Account
·
Payroll activation for general ledger (if
general ledger is activated)
While payroll is off:
·
You will not be able to access the payroll
manager.
·
Timecard entries will not require pay items or
rates.
·
Importing timecard entries onto invoices will
use the employee’s bill rate and bill cost.
When you choose the ‘Calculate Overtime’ option in the
timecard manager, SuccessWare will determine the accumulated daily and weekly
time for each timecard entry. Based upon
your company’s overtime setup, daily overtime and weekly overtime will also be
calculated for each timecard entry. If
the employee is set up to receive automatic overtime, this daily and weekly
overtime calculation will be put into the ‘AutoOT’
field for each timecard entry. The ‘TotalOT’ for an entry will be the sum of the ‘AutoOT’ and any manual overtime you have entered on the
timecard entry.
If you want the employee’s timecard to automatic accumulate
overtime, at the top right of the employee setup form, check the ‘Automatic
Overtime’ checkbox.
On the fifth page/tab (‘Wage Information’) of employee
setup, the following fields must be completed for each employee in order to use
payroll:
·
Pay Type
(hourly, salary, or piece rate)
·
Pay
Period (weekly, biweekly, monthly, or semimonthly; only the pay periods
selected in payroll setup will be available for selection in employee setup)
·
Hourly
Rate for hourly employees or Annual
Salary for salaried employees
·
Average
Hours/Period (how many hours will the employee usually work during the
period)
·
Average
Check (the average expected check amount for this employee)
·
Automatic
Overtime If ‘automatic overtime’ is checked, overtime automatically
calculated based on overtime setup will be included in the employee’s total
overtime for a period. If ‘automatic
overtime’ is not checked, only manual overtime will be included in the
employee’s total overtime. In either
case, during automatic calculation, both weekly and daily overtime will be
calculated and available for reference.
(This ‘automatic overtime’ setting can be overridden for an individual
overtime period in the employee’s timecard.)
Hourly Employees
For hourly employees, enter the employee’s hourly rate and
specify the average hours/period (e.g., for a weekly pay period the average
hours might be 40). Based upon the
hourly rate and the average hours worked during the period, SuccessWare will
estimate the employee’s annual salary and average (expected) gross check amount
or earnings.
When preparing and posting payroll, hourly employees’ wages
are expensed by date, pay item, department as specified on timecard and
miscellaneous wage entries.
To optionally set up varying rates for different types of
work (or pay items), click on the Pay Rates button to access the Employee’s Pay
Rate Reference Book (variable pay rates will only apply to hourly
employees). Within this book you can
enter different pay rates for different hourly pay items.
Salaried Employees
For salaried employees, enter the employee’s annual salary
and specify the average hours/period (e.g., for a biweekly pay period the
average hours might be 80). Based upon
the salary and the average hours work during the period, SuccessWare will
estimate the hourly rate and the average check amount.
A sixth tab will become visible for salaried employees:
‘Salary Split’. On this tab you can
designate how the employees wages should be
expensed. Timecard entries: If the employee's wages are expensed to timecard
entries, the ‘salary rate’ will be determined by dividing the Average Check by
the total hours recorded on the timecards for the period. This ‘salary rate’ will be expensed as
designated by the pay items on the timecard entries and the employee’s wage
summary will be based upon the timecards and miscellaneous wage entries.
If the employees wages are expense via ‘salary splits’, you
must enter the splits specifying a percent, a pay item and a department. The percent column for all splits must add up
to 100%. The average check amount will
be split by the percentages indicated to the pay item / department on the split
entries. The employee’s wage summary
will be based upon these splits and any additional miscellaneous wage entries.
Piece Rate Employees
For piece rate employees, enter the average hours/period and
an estimated average check amount.
SuccessWare will calculate an estimated hourly rate and salary
amount.
Piece rate wages are summarized and expensed based upon
miscellaneous wages only. Timecard
entries are only referenced for total hours during the period when determining
the employee’s regular rate for premium pay.
When an employee is set up as piece rate, the ‘piece rate’ tab is
visible within employee setup. On this
page you can specify whether or not to use a base amount and a percentage of sale to pay the employee.
You can also specify the portion of the sale from which the employee’s
percentage should be taken.
If you check the base amount checkbox, when recording piece
rate wages, you will be able to enter a base amount. If you do not check it, you will not be able
to enter base amounts when recording piece rate wages for the employee. The total wage recorded will equal the base
amount (if any) plus the percentage of the sale amount.
Bill Rate and Bill Cost
In previous versions of SuccessWare, the employee’s bill
rate and bill cost were used when importing labor from timecards onto A/R
Invoices. With the inclusion of payroll,
SuccessWare will continue to use the bill rate and bill cost fields when
Payroll is “off”. Once payroll is turned
“on”, the employee’s pay rate will be used imported as the cost and the
labor/pay item’s price will be imported as the price (the bill rate and bill
cost fields will no longer be used).
The Pricebook labor items identify the sale price you charge
your customers for particular types of work.
Labor items also indicate a sale type and expense type. Any pay items you set up which are both
‘hourly rate’ and ‘job related’ will automatically show up as labor items in
the Pricebook. These items will most
likely show up under the category <uncategorized>. These items should be edited and a sale price
entered for each. If you desire, you can
create and/or move the item into a category/group.
Labor items are used when building tasks and also as line
items on receivable invoices or detail for line items. Labor items are also used on the employee
timecard to identify the type of labor.
In addition, they can be used to set up multiple pay rates for
employees.
One of the labor items must be set up as the ‘standard
labor’ item. This ‘standard labor’ item
will be used as the default on entries that require a labor item number or pay
item. To set the standard labor item,
check the ‘standard labor item’ checkbox on the labor item form when editing
the labor item from the Pricebook.
This ‘standard labor’ item is the same ‘default pay item’
from payroll setup. When payroll is
turned on, this ‘standard labor’ item is maintained from within payroll setup
and the checkbox on the labor item form will be disabled. When payroll is turned off, the checkbox will
be enabled and you can control the default labor item from the labor item form.
Timecard Status codes can be set up to reference hourly pay
items. When making timecard entries, if
a timecard status references a pay item, upon selection of the status, the pay
item on the timecard entry will be set to match this pay item.
Job types can also be set up to reference pay items. This specifies a specific type of labor for
the job type. When dispatching or onsiting employees on job’s via call progress or timecard,
the job type’s labor item will be used on the timecard entry by default (only
if the timecard status does not reference a pay item). If the job type does not have a labor item
set up, the ‘standard’ pay item will be used.
Within ‘Company Setup’, access the ‘Financial’ tab. This is where you activate the different
modules of SuccessWare for posting to General Ledger. Check the ‘payroll’ checkbox and enter the
date on which you want payroll to start posting to the general ledger. Click the ‘save’ button.
If you have specified a general ledger activation date for
the general ledger itself, you must also specify a general ledger activation
date for payroll before activating the payroll module itself.
If no activate date has been specified for general ledger, a
general ledger activation date for payroll is not necessary.
Before you can access the payroll manager
and process payroll periods. You
must first activate your payroll module.
This simply turns payroll on for processing and is different from
payroll activation for general ledger.
To turn payroll on, click the ‘activate’ button at the bottom of payroll
setup. This will run the payroll
configuration analsysis. This process will analyze your payroll
configuration and ensure that any required configuration has been
completed. If the minimum configuration
requirements have not been specified, you will not be able to activate your
payroll module. The following is a
breakdown of payroll configuration (required items are indicated):
After the analysis is compete, a
checklist is displayed showing which items are configured. A report with this information is also available
which can include detail and extended detail regarding the configuration of
each item.
|
Modify Payroll Info on Timecard
|
View and modify the pay item and premium on timecard
entries
|
|
Access Piece Rate Assistant
|
Access and record piece rate wages for piece rate
employees assigned to a job
|
|
Access Miscellaneous Wage Manager
|
Access the Miscellaneous Wage Manager and modify
miscellaneous wages. Modify payroll information
when recording commissions for jobs.
|
|
Override Payroll Employee/Period Locks
|
Modify timecard and miscellaneous wage entries for
locked payroll periods
|
|
Process Payroll
|
Access the Payroll Manager
Create, prepare, delete, reset, lock/unlock, unverify payroll periods
Lock/unlock, prepare, verify and unverify
employees payroll information
Calculate overtime
Modify entries in the Employee/timecard review mode of
the Payroll Manager
View and modify pay rate in timecard entries
Modify timecard and miscellaneous wage entries for
locked periods
|
|
Post Payroll Periods
|
Post payroll periods
|
|
Adjust Payroll Periods
|
Adjust payroll periods
|
|
Reconcile Payroll Periods
|
Access payroll period reconciliations
|
|
Post Period Reconciliations
|
Post payroll period reconciliations
|
|
Adjust Period Reconciliations
|
Adjust payroll period reconciliations
|
|
Payroll Setup
|
Access and modify payroll setup
Access the wage information, salary split, and piece rate
tabs of employee setup
View/modify social security number, hire date,
termination date on the personal information tag of employee setup
Change the end dates of payroll periods in the payroll
manager
|
|
Commissions for Job
|
Allows access to the Commissions for Job Form
|
Timecard entries include a status, a pay item, a pay rate,
time, and a premium code. These fields are
used when preparing and posting a payroll period. Until the payroll period is posted, these
fields can be modified:
·
The status
indicates whether or not the time is paid.
·
The pay
item indicates the expense type to be used when the labor entry is expensed
to G/L. The pay item also indicates
whether or not the entry is to be treated a regular time or non-regular time
(non-regular entries will be highlighted in yellow). Hourly pay items can be set up to automate
pay rate entry.
·
The pay
rate is the regular pay rate for this block of time.
·
The total time
(time out - time in) of any timecard entry can be broken down into five
categories (the total duration of an entry is always accounted for by these
five categories of time):
Regular
time—ordinary paid time that will accumulate and turn into overtime and
effect regular/premium rate calculations.
Non-regular time—paid
time that does not affect overtime and regular/premium rate calculations.
Premium
time—time that is paid at a premium.
Non-paid
time—time that is not paid.
Overtime—time
that is paid at the overtime (OT) premium.
·
The premium
code indicates the multiplier to be used when calculating the premium rate
for the period.
When making a timecard entries
either from Call Progress or manually on the timecard, the pay item entry is
automated upon selection of a timecard status:
·
If the timecard status has been set up with a
pay item, this pay item is used, or
·
For job related entries (onsite & dispatch),
if no pay item is associated with the status, the pay item associated with the
job’s “job type” will be used, or
·
If no pay item is associated with the status or
the related “job type”, then the default pay item will be used.
Timecard entries can be made either manually, through the timecard,
or by dispatching/onsite/completing a call in the call progress form.
Manual Timecard Entries
When making manual timecard entries, pay item selection is
automated when a dispatch and onsite entries will use the jobs pay item as with
call progress. Other entries will use
the default pay item (defined in payroll setup). This pay item can be modified. If a premium code is specified, you must also
specify a portion of the time to apply to the premium (this must be equal or
less than the total duration of the time block).
NOTE: Viewing/modifying pay item, premium code, and rate on
the timecard requires special user abilities.
Dispatch / Call Progress
When making timecard entries via call progress, the pay item
will automatically come from the pay item setup on the job type. If the job type has not been set up with a
pay item, the default pay item will be used.
The pay rate will either be the employee’s variable rate set up to match
the pay item in employee setup or the employee’s standard hourly rate also set
up in employee setup. The premium code
cannot be specified when dispatching call via call progress.
Piece rate wages can be recorded either in the miscellaneous
wage form, or with the ‘piece-rate assistant’.
The ‘piece-rate assistant’ can be accessed from the job manager as well
as from the job summary form. Only users
with the appropriate ability can access this form and pay piece rate wages. In order to utilize this form, one or more
‘piece rate’ employees must be assigned to the job.
Piece rate employees are set up to be paid based upon a
percentage of any combination of parts, labor and misc
sale and/or a base amount. For example:
·
a job has $1000 part sale, $100 labor sale and
$10 misc sale
·
one employee is assigned to the job with 10% of
parts and labor
·
The total pay for this employee should be (10%
of ($1000+$100)) + no base amount or $110.
All employee’s assigned to the job are listed when the
form opens. The form is set up to handle
multiple employee’s and partial payments.
SuccessWare will recommend payment based upon percentage of
completion. In the example above, if you
enter 50% for the %complete, SuccessWare will recommend a payment of $55.
When there are more than one
employee assigned to a job, they share the percentage of the sale based upon
each employee’s percentage of the job.
By default, SuccessWare evenly distributes the job between all employees
assigned to the job. In the example
above, if two employee’s set up with a 10%PL and no base were assigned to the
job, their total pay each would be (10% of ($1000 + $100)) X 50% or $55
each. Total piece rate wages for the job
would be $110.
In a simple case of a one employee completed service call:
1) Enter
a ‘wages earned date’
2) If
invoicing is compete, check the ‘invoicing complete’
checkbox. Wage percentages will be based
upon actual invoiced amounts.
If invoicing is not complete, you
must enter an estimated total for parts sale, labor sale, and misc sale in order to pay employee’s prior to invoice
completion. In this case, wage
percentages will be based upon the estimated amounts.
3) Focus
the employee in the grid and press enter to edit the line (the job % would be
100% by default, % complete would also default to 100%)
4) Enter
a base amount (if any, and if the employee setup allows base amounts). The amount to pay will automatically adjust.
5) The
department will default to the jobs department (change if necessary)
6) The
pay item will default to the jobs pay item if it has been set up (change if
necessary)
7) Press
enter to end the line edit
8) Click
‘Pay’ to post the wage to the employee’s miscellaneous wages and close the
form.
In the information panel at the bottom of the grid, the following information
is displayed:
·
The employee’s piece rate setup (e.g., 15%PL =
15 percent of part and labor sale).
·
The ‘total pay’ when 100% complete (this is 100%
of the employee’s percentage of sale plus the bonus amount).
·
The ‘currently owed’ amount (this is based upon
the percentage completed)
A grid to the right of the employee grid lists the date and amount of all piece
rate wages previously paid to the selected employee.
If you change the percentage of the job or percentage of
completion for the employee, the ‘total pay’, ‘currently owned’, and ‘amount to
pay’ will automatically adjust. You can
edit/change the ‘amount to pay’ to any figure less than or equal to the ‘total
pay’.
If you have the appropriate ability, you can access the
Miscellaneous Wage Manager by click the ‘Wage’ button at the bottom of the Piecerate Assistant.
In day-to-day processing, commissions are recorded in the
miscellaneous wage manager. This manager can be accessed for commission entry
from:
·
the job summary form by clicking the
‘commissions’ button,
·
the job manager by right clicking and selecting
‘commissions’ from the popup menu,
·
the A/R Invoice / Cost
entry by clicking the commissions button at the top left of the Miscellanious cost itemization.
When in ‘commissions’ mode, ‘(Commissions for Job)’ is
displayed in the caption of the miscellanious wage
manager; all commissions for the job are displayed and only pending commissions
for the job can be modified/recorded: employee code, earned date, total sale
and comment. Pending commissions are
commission intended to-be-paid, but will not be paid until reviewed and
released via payroll review (pending wages have an ‘earned date’ but not a
‘release date’).
To enter a commission in the ‘commissions’ mode:
1) Focus
the grid and press ‘insert’ or right-click and select ‘new’.
2) Enter
the employee code or select from the drop down reference book. (tab for the
next column)
3) Enter
the earned date. (tab for the next
column)
4) Enter
a Total sale amount, this is the amount of the sale on
which the commission is to be based. (tab for the next column)
5) Enter
a comment. For instance, what the
employee sold.
6) Press
‘enter’ or right-click an select ‘save’ to save the
line.
Record as many commission as needed. Any employee can receive a commission related
to the job.
If the user has the appropriate ability, they can right
click on the grid and select “Payroll Info”.
This will show the commission base and percentage columns as well as the
release date for complete payroll information entry.
The payroll manager has three modes:
·
Payroll Periods Mode
·
Period Review Mode
·
Employee Review Mode (only accessible from
Period Review Mode)
‘Payroll Periods’ Mode
This mode lists your payroll
periods and their status…
 locked—all of the employees within the
period are locked
locked—all of the employees within the
period are locked
 modified—payroll information for one or
more employees in the period has been modified
modified—payroll information for one or
more employees in the period has been modified
 verified—all of the employees within the
period are verified
verified—all of the employees within the
period are verified
 posted—the period has been posted go G/L
posted—the period has been posted go G/L
 reconciled—the period has been reconciled
reconciled—the period has been reconciled
 adjusting—the period has been adjusted, but not re-posted.
adjusting—the period has been adjusted, but not re-posted.
You can view all open periods or all periods for a given
year. To access the Payroll Period view menu,
click the period grid header, press Alt+V, or right
click on the period grid and select ‘view’.
To create periods,
while in the ‘Payroll Periods’ mode of the payroll manager, press Ctrl+Ins (or right-click the grid
and select ‘create periods’). Periods
will be created based upon the period types you have selected to use in your
Payroll Setup. SuccessWare will automatically
create periods for each type, from the ending date of most recent period of the
same type, up to the current date.
If only one or two periods need to be created, they will be
created without user intervention. If,
for a given type, more than two (2) periods need to be created to bring the
period type up-to-date, a dialog will be displayed asking you what periods
(date ranges) should be created. The first time a pay period for a given type
is created, this same dialog is displayed allowing you
to initially create past payroll periods.
Payroll periods must be created, prepared and posted in
order. SuccessWare will not allow
periods to be processed out of order.
For this reason, only the last period (chronologically) for any period
type can be reset or deleted.
To delete a
period, select the appropriate period in the grid and press Ctrl+Del. In order to delete a period, it must be unreconciled, unposted,
unverified, and unlocked. Only the last period (chronologically) for any period
type can be deleted.
Periods are automatically prepared when you select ‘period
review’ mode. To manually prepare a period, right-click on the
appropriate period in the grid and select ‘Period | Prepare’. Preparing a period will…
·
clear any existing wage summaries, premium
rates, reconciliation records for the period,
·
if the period is not already populated with
employees, preparing will populate the period with all employees currently set
up for the period type,
·
prepare wage summaries for each employee in the
period (from timecards and/or miscellaneous wages),
·
calculate the
employee’s regular rate and prepare premium rates for the period.
NOTE: Preparing a payroll period will not re-populate the
period. To force re-population of a
period, reset the period before preparing.
To reset a
period, right-click on the appropriate period in the grid and select ‘Period |
Reset’. Resetting a payroll period will
clear all wage summaries, premium rates, reconciliation records, and employees
from the period and reset the period as if it had never been prepared (timecard
entries and miscellaneous wages remain unaffected). Only the last period
(chronologically) for any period type can be reset.
Reviewing a payroll period consists of reviewing and
verifying the payroll period information for all employees within the period. An employee’s payroll period information
consists of timecard entries and miscellaneous wages. To review a payroll period, select the period
you wish to review in the grid, and click the Review button at the top of the
manager or press Alt+R. This will put the manager in Period Review
mode. If the period was not previously
prepared, the period will be prepared at this time.
Preparing Periods
Preparing a pay period will:
·
Populate the period if not yet populated. Employees are into the period according to
employee setup. This only occurs the
first time a period is prepared.
·
Summarize employee wages into the employee wage
summary:
-
Marks all timecard and miscellaneous wages
entries as prepared for the particular period.
-
Based upon miscellaneous wages that were earned
during previous pay periods:
-
Recalculates the regular rates for the previous
periods.
-
Creates miscellaneous wages for additional
premiums that must be paid (if any).
-
Summarizes timecard entries for hourly employees
and salary employees set up to expense wages via timecard entries.
-
Prepares salary splits into the wage summary for
salary employees set up to use salary splits.
-
Summarizes all miscellaneous wages for all
employees.
-
Calculates total hours and wages for regular
time entries (IsRegOT timecard and misc wage entries) to determine a regular rate.
-
Uses the regular rate to determine premium rates
for the period.
-
Applies premium rates to timecard entries,
miscellaneous wages and the wage summaries that include premiums.
When a period is first prepared, employees are inserted into the period based
upon their employee setup. When first
preparing a weekly period, all employees whose setup indicates a weekly pay
period will be included in the period.
Payroll periods are automatically prepared when you enter
‘period review mode’ in the payroll manager.
To prepare a period manually, right-click on the period in the period
grid and select ‘period | prepare’.
Period Review mode
The period review mode lists all employees that have been
added to the selected period when it was prepared. If the employee list for the period is not
correct, check employee setups and then reset the period.
The grid shows the status of the employee’s records for the
period:
 verified—the employee’s information has been
verified/approved and is ready for posting.
verified—the employee’s information has been
verified/approved and is ready for posting.
(verified information cannot be modified)
 locked/unlocked—information for locked employees
cannot be modified by users that do not have the appropriate ability. A warning is displayed when modifying
timecard or misc. wage information for locked employees/periods.
locked/unlocked—information for locked employees
cannot be modified by users that do not have the appropriate ability. A warning is displayed when modifying
timecard or misc. wage information for locked employees/periods.
 modified—information for this
employee has been modified and the employee/period must be re-prepared before
posting.
modified—information for this
employee has been modified and the employee/period must be re-prepared before
posting.
When an employee’s information is locked for a period, only
users with payroll abilities can modify the employee’s timecard and
miscellaneous wages for the date range the period covers. It is important to lock an employee’s records
before you review them in order to be sure the information does not change
while you are reviewing it.
To lock an employee’s records for the
period, right-click on the employee and select ‘lock’. To unlock the employee,
right-click on the employee and select ‘unlock’.
To review an employee’s timecard and miscellaneous wages for
the period, click the Employee Review button at the top of the manager or press
Alt+E. This
will put the manager in Employee Review Mode (if the employee has not already
been locked, SuccessWare will ask you if you want to lock the employee’s
records for this period).
The Employee Review mode list all
timecard entries for the selected employee for the date range covered by the
selected period. Within this grid you
can modify the timecard entries’ pay item, pay rate, premium hours and code,
department, comment, and if the employee should be paid for the block of
time. You can also modify the block of
time to regular or non-regular time. NTC
entries cannot be modified. These
entries will follow the setup for NTC entries in payroll setup. If you need to change the way a NTC entry is
paid, make a specified time card entry for the time slot.
If you need to change the in or out time
of an entry click the timecard button at the bottom of the manager. This will open the employee’s timecard for
that date. You can modify timecard
entries through the timecard as usual.
Overtime can be specified for an employee on both the
timecard and/or in his/her miscellaneous wages.
Overtime can be manually entered and/or calculated automatically based
upon the payroll setup.
When calculating overtime automatically, overtime is calculated
for all timecards in the overtime workweek.
This overtime workweek can coincide with the pay period for weekly and
biweekly periods. It can also be set up
as a particular block of seven days separate from pay periods as specified in
overtime setup. Monthly and semimonthly
periods must use this particular workweek, as these period-types do not
necessarily include even segments of seven-day weeks. Automatically calculated overtime on
timecards is maintained separately from manually entered overtime. Both manual and automatic overtime are added
resulting in the total overtime. In
order for automatic calculation of overtime to effect the employee’s total
overtime, the employee must be set up to use ‘automatic overtime’.
From the ‘Employee Review’ mode of the payroll manager,
click the ‘Calc Overtime’ button.
Overtime for the timecards in overtime week(s) included in the pay
period will be calculated.
From the employee’s timecard, right-click and select
‘Calculate overtime’. Overtime for the overtime
week of the current timecard will be calculated.
You can change all timecard entries for the period from one
pay item/rate to another by right-clicking on the timecard entry grid and
selecting ‘Rates…| Adjust pay item/rate…’. You can change the pay item and/or the rate.
Rates on timecard and miscellaneous wage entries are
automatically loaded during entry from the employee setup. The pay rates on existing timecard and
miscellaneous wage entries can be reset to match the employee’s setup. From the ‘Employee Review’ mode, right-click
and select ‘Reset pay rates’. Resetting
will reset the rates for all timecard entries and all miscellaneous wages
include in the pay period. Any special
rates that have been recorded (that did not come from the employee’s setup)
will be overwritten and lost.
To review and modify the employee’s miscellaneous wages,
click the ‘Misc. Wages’ button at the bottom of the manager. This will open the miscellaneous wage manager
for the employee. The miscellaneous wage
manager allows you to review, modify and record miscellaneous wages for
employees. Miscellaneous wages are any
non-timecard related wage such as a bonus, commission, piece rate wage,
etc….
When opened from the payroll manager, the miscellaneous wage
manager opens in normal mode. In this
mode any type of miscellaneous wage can be viewed, modified or entered. The manager lists miscellaneous wages
(non-timecard wages) in a grid. At the
top of the form are three information panels. These panels display information
regarding the currently selected wage entry: employee information, job
information and payroll period information.
Directly above the wage grid is the view caption panel. This panel indicates the current view of the
manager. Directly below the wage grid is
the wage information panel. This panel
displays additional information regarding the selected wage in the grid.
The miscellaneous wage manager allows navigation between:
·
Wages for an employee
·
Wages for a job (possibly for different
employees)
·
Wages for an employee’s payroll period
To change between these views you can:
·
Click on the related information panel at the
top of the manager
·
Or, right-click on the grid and select from the
‘View’ menu.
·
Or, select from the ‘View’ menu by clicking on
the view caption which is directly above the wage grid.
When viewing wages for an employee, you can view either all ‘open’ wages for
the employee, or wages for a particular year. To change your ‘employee view’:
·
Press ‘Alt-W’ and select from the employee view
menu
·
Or, select from the employee view menu by
clicking on the text at the right of the view caption directly above the wage
grid.
Miscellaneous wages are described as:
Open wages are any wages that have not yet been
verified. This includes both pending and
released wages.
 Pending wages are those wages that
have been earned but have not yet been released for payment. These wages have a ‘earned date’ but they do
not have a ‘release date’ and will not be paid until released.
Pending wages are those wages that
have been earned but have not yet been released for payment. These wages have a ‘earned date’ but they do
not have a ‘release date’ and will not be paid until released.
 Released wages are wages that have been
released for payment. These wages have a
‘release date’ and will be paid in the employee’s pay period that includes this
date.
Released wages are wages that have been
released for payment. These wages have a
‘release date’ and will be paid in the employee’s pay period that includes this
date.
 Verified wages are those wages that have
been reviewed and verified with a particular payroll period.
Verified wages are those wages that have
been reviewed and verified with a particular payroll period.
Recording a Miscellaneous Wage
To enter a miscellaneous wage:
1) Focus
the grid, press ‘Insert’ or right-click and select ‘New’.
2)
Enter an release date. By default the earned date will be the same
as the release date. To pend the wage and not release it, press ‘Alt-P’
3) Select
a pay item. This will determine whether
the entry is salary, hourly, piece rate or commission. For salary and hourly pay items the hours,
rate and premium columns are available.
For piece rate and commission pay items the base, total sale and percent
columns will be available.
4) Make
the appropriate entries in the appropriate columns (the total earned will
automatically calculate).
5) Press
‘enter’ or right-click and select ‘Save’.
Releasing Miscellaneous Wages
Pending wages can be reviewed and released in normal
mode. To release a wage for payment:
1) Press
‘Alt+R’ or right-click on the wage and select
‘release’. This will put the wage into
edit mode and focus the release date column in the wage grid.
2) Enter
a ‘release date’ for the wage entry.
3) Press
‘enter’ or right-click and select ‘save’.
The wage will be included on the employee’s paycheck for the
pay period that includes this ‘release date’.
If the period that contains the ‘release date’ is already verified, you
will not be able to release the wage on that date, try a later date. If the period is locked, you will be notified
and only allowed to override the lock if you have the required user ability.
Release Date vs. Earned Date
Miscellaneous wages will effect the calculation of the
premium rates for a period if they have been marked as a ‘regular wage’ (IsRegOT).
Non-regular wages have no effect on these calculations (non-regular
entries will be highlighted in yellow). The
release date and earned date allow you to control the period whose premium
rates is affected by the wage separately from the period in which the wage is
paid to the employee. For instance, you
can hold all commission and release them at the end of the month without have
all the commissions effect the regular rate for the last period of the
month.
A wage will effect premium rate calculations for the period
that includes the earned date.
A wage will be paid to the employee in the period that
includes the release date.
For wages that are earned in periods prior to the period in
which they are paid (released), SuccessWare will recalculate the regular rates
for the previous periods and make an special miscellaneous wage entry for
additional premiums that must be paid (if any).
This additional premium is based on the difference between the original
regular rate of the prior period and the new regular rate as effected
by the released wage.
For example:
·
An employee earns a commission of $100 on
10/5/00 for the weekly period ending 10/7/00; the commission is not released.
-
This commission is not included in this periods
wage summary.
-
This commission does not affect the regular rate
or the premium rate calculation for the weekly period ending 10/7/00.
-
The regular rate for the period ending 10/7/00
is calculated to be $15/hr.
-
This period includes 5 hours of overtime (1.5 x
regular rate) and 2 hours of a holiday pay premium (2.0 x regular rate).
·
The wage is released on 10/26/00 to be included in
the period ending 10/28/00:
-
The commission is included in this periods wage
summary.
-
The commission does not affect the regular rate
or the premium rate calculation for the weekly period ending 10/28/00.
-
Including the newly released $100 commission,
the regular rate for the period ending 10/7/00 is recalculated to be $18/hr.
-
A special miscellaneous wage entry is made for
the 5 hours of overtime with a regular rate of $3/hr (the difference between
$15 and $18).
-
The total pay for the addition 5 hours of overtime
is (5*(3*1.5)) = $22.50.
-
A special miscellaneous wage entry is made for
the 3 hours of double time with a regular rate of $3/hr.
-
The total pay for the additional 3 hours of
holiday pay is (3 x (3 x 2.0)) = $18.00.
The additional premium wages are created for each related entry from the prior
period. This allows SuccessWare to
relate the additional premium to the appropriate pay item and job.
Pending a Miscellaneous Wage
Once a wage has been released, it can be pended again. Select the wage to be pended and press
‘Alt-P’. The release date will be
cleared and the wage will now be pending.
When you have reviewed the timecard entries and
miscellaneous wages and everything appears in order, click the ‘verify’ button
on the bottom of the manager. The
employee’s records for the period will be re-prepared, marked as ‘verified’ and
the manager will return to Period Review mode.
Once an employee is verified for a payroll period, his/her timecard or
miscellaneous wages for that date range cannot be modified. All employees must be verified before the
period can be posted.
Once all employees have been verified, the payroll can be
posted. Click the Payroll Periods button
at the top of the manager. This puts the
manager back in Payroll Periods mode.
With the correct period selected in the period grid click the ‘Post’
button at the bottom of the manager, or, right click on the period in the grid
and select ‘Post’ from the popup menu.
The payroll period will post to general ledger.
Periods can be reconciled from the payroll manager’s Payroll
Periods mode. Only posted periods can be reconciled. To reconcile a posted period, select the
period in the period grid and click the ‘Reconcile’ button at the bottom of the
form, or, right click the period in the grid and select ‘Reconcile’ in the
popup menu. This will open the Payroll Reconciliation form (this form can also
be used to review previously reconciled periods).
The Payroll Reconciliation form has three tabs/pages:
·
Payroll Checks
·
Employee Deductions and Additional Employer
Payroll Expenses
·
Reconciliation
For additional information regarding reconciliation using a
payroll service, click
here.
First record the check numbers and amounts of the employee’s
payroll checks. This information will
post checks to the bank account indicated at the top of the Payroll Checks page
when you post the reconciliation.
Click the ‘Employee Deductions and Additional Employer
Payroll Expenses’ button and go to the second page. The categories in this grid are preset in
‘Payroll Setup: Payroll GL: Deductions and Expenses’. In this grid, enter the employee deduction
totals per category in the deduction column. Enter any additional employer
expenses in the expense column. If a
category is not a deduction or not an expense, the cell in the grid will be
blocked out indicating that it is not applicable for that category.
If you have set up your period reconciliation import and you
have created the reconciliation import files with you external payroll system
and placed them in your import/export folder, you can click the import button
and SuccessWare will import the paychecks, deduction and additional employer
expense information according to the settings in your payroll setup.
The third page shows the variance between the original
posting of the period and the reconciliation.
After all the check entries have been made and deductions and expenses recorded,
the reconciliation total must balance. The lower left of the second page shows
the reconciliation totals. The ‘Total
Earnings’ should match the ‘Posted Earnings’ figure at the top of the
reconciliation form. If these figures don’t match, you will be warned to review
your payroll check entries and your deduction entries. You should double check
these entries and correct them if necessary. Once you are sure your entries are
correct, you can post the reconciliation.
The ‘LBM monitor’ section monitors your LBM Preset. It shows the LBM for this period, the average
LBM (calculated on reconciled period history), and your LBM Preset. If the average LBM is less than or greater than
the Preset by more the ‘Warning Threshold’, a message will appear indicating
that you may want your adjust your LBM Preset in Payroll Setup.
When changing an employee’s pay type from one type to
another, care should be taken to make sure the employee is prepared for the
last pay period of the original pay type before changing the pay type in
employee setup.
When an employee is first prepared for a pay period, he/she
is included in the period with the current pay type in the employee’s
setup. Once the employee is in a
prepared period, changing employee setup has no effect on the employee’s pay
type for the prepared period.
For instance, if changing an employee from hourly to salary:
·
First prepare the employee’s last hourly pay
period (this is the last period chrologically in which
the employee will be paid on an hourly basis).
·
Then change the employee setup to have a salary
pay type.
·
When you prepare new periods for the employee,
he/she will be inserted and prepared on a salary basis.
If an employee has already been prepared as hourly for the period ending
10/11/00, and he/she should have been salary for that period:
·
Reset the period (this will remove all employees
from the period),
·
Change the employee setup
·
Prepare the period
The employee will be reinserted into the pay period with the pay type specified
in the employee’s setup.
NOTE: As a general
rule of thumb, be sure all employees are set up properly before
creating/preparing new periods.
As with changing an employee’s pay type, when changing an
employee’s pay period, make sure the last period of the original period type
has been prepared before changing the employee setup.
When periods are first prepared, employees are included in
the period as per their employee setup.
When first preparing a weekly period, all employees set up as weekly
will be included in the period.
Period ‘Effective Date’
Employees are inserted into a period with an ‘effective
date’. This ‘effective date’ is the date
after the ‘end date’ of the employee’s previous period, but not before the
‘start date’ of the period being prepared.
Normally, this ‘effective date’ will be the same as the ‘start date’ of
the period being prepared. When changing
an employee’s pay period, the effective date will be different. For example, when changing an employee from a
weekly to a monthly period:
·
The employee’s last weekly period ending
10/11/00 has been prepared,
·
We change the employee setup to a monthly pay
period.
·
We then prepare the monthly pay period ending
10/25/00.
·
The employee is inserted into the monthly period
with an effective date of 10/12/00.
Timecard entries and miscellaneous wages with dates between
an employees ‘effective date’ and the periods ‘end date’ are included in
wage summaries for the period.
If you need to change the ending day for a period, be sure
to:
·
Create and prepare any period of the particular
type before you change the ending day for that type in payroll setup.
·
If any periods have been created that should
reflect the change for the particular type, they should be reset and deleted.
·
Change the ending day for the period type in
payroll setup
The next time you create a period for the particular type, it
will use the new ending day.
Payroll Posting
|
|
|
Figure/Amount
|
Where its posted
|
Where it comes from
|
ByDept
|
|
a.
|
(1)
|
Earnings
|
(Dr) Pay Item Accounts
|
Each WageSummary entry
|
X
|
|
|
(2)
|
Posted Earnings
|
(Cr) Accrued Payroll (default)
|
Payroll Posted (Totals from 1)
|
|
|
OR
|
|
|
|
|
|
|
b.
|
(1)
|
Earnings
|
(Dr) Pay Item Accounts
|
Each WageSummary entry
|
X
|
|
|
(2)
|
ELB
|
(Dr) Estimated Labor
Burden (default)
|
(Earnings * LBMpreset)
– Earnings
|
X
|
|
|
(3)
|
Posted Earnings
+ Posted ELB
|
(Cr) Accrued Payroll (default)
|
Payroll Posted (Totals from 1 & 2)
|
|
|
OR
|
|
|
|
|
|
|
c.
|
(1)
|
Earnings + ELB
|
(Dr) Pay Item Accounts
|
Each WageSummary entry
(Earnings * LBMpreset)
|
X
|
|
|
(2)
|
Posted Earnings
+ Posted ELB
|
(Cr) Accrued Payroll (default)
|
Payroll Posted (Totals from 1)
|
|
All G/L posting for a period will use the date of the wage entry. For timecard entries this is the timecard
date; for miscellaneous wages it is the release date.
Payroll Reconciliation
Depending upon the method used to post payroll,
reconciliation posting will also post using one of three methods (all posting
during reconciliation uses the ‘Check Date’ as the posting date):
|
|
|
Figure/Amount
|
Where its posted
|
Where it comes from
|
ByDept
|
|
a.
|
(1)
|
Posted Earnings
|
(Dr) Accrued Payroll (default)
|
Original Posting Total
|
|
|
|
(2)
|
Checks
|
(Cr) Payroll Bank Account
|
Employee check entries
|
|
|
|
(3)
|
Deductions
|
(Cr) Employee Liability Accounts
|
Deduction entries
|
|
|
|
(4)
|
Expenses
|
(Cr) Employer Liability Accounts
(Dr) Employer Expense Accounts
|
Expense entries
|
|
|
OR
|
|
|
|
|
|
|
b.
|
(1)
|
Posted Earnings
+Posted ELB
|
(Dr) Accrued Payroll (default)
|
Original Posting Total
|
|
|
|
(2)
|
Posted ELB
|
(Cr) Estimated Labor Burden (default)
|
Original Posting Total
|
|
|
|
(3)
|
Checks
|
(Cr) Payroll Bank Account
|
Employee check entries
|
|
|
|
(4)
|
Deductions
|
(Cr) Employee Liability Accounts
|
Deduction entries
|
|
|
|
(5)
|
Expenses
|
(Cr) Employer Liability Accounts
(Dr) Employer Expense Accounts
|
Expense entries
|
|
|
OR
|
|
|
|
|
|
|
c.
|
(1)
|
Posted Earnings
+Posted ELB
|
(Dr) Accrued Payroll (default)
|
Original Posting Total
|
|
|
|
(2)
|
Posted ELB
|
(Cr) Burden Applied (default)
|
Original Posting Total
|
|
|
|
(2)
|
Checks
|
(Cr) Payroll Bank Account
|
Employee check entries
|
|
|
|
(3)
|
Deductions
|
(Cr) Employee Liability Accounts
|
Deduction entries
|
|
|
|
(4)
|
Expenses
|
(Cr) Employer Liability Accounts
(Dr) Employer Expense Accounts
|
Expense entries
|
|
NOTES:
ByDept indicates a posting will be
departmentalized. (default) indicates a default general ledger
account which Is specified in General Ledger Setup.
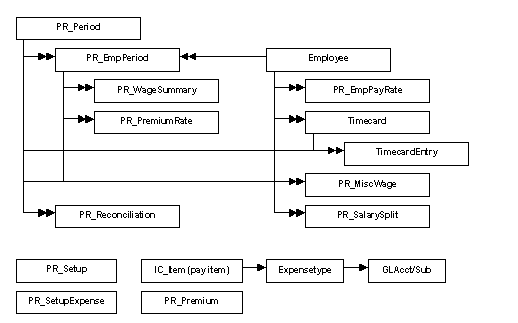
PR_EmpPayRate employee payrates related to pay items
PR_EmpPeriod period totals for an
employee, links to wage summary
PR_MiscWages individual misc wages record for employee
PR_PayItem code, description,
GL account/subaccount for labor expenses
PR_Period period totals for
the entire period (all employees), links to emp period
PR_Premium premium code,
description, multiplier
PR_PremiumRate premium
rates for employees per period
PR_Reconciliation contains
description, deduction amount and/or expense amount for reconciliation
PR_SalarySplit salaried
employee split percentages (percentage, pay item, department)
PR_Setup Payroll setup
(periods, OT, LBM)
PR_SetupExpense description,
Employee GLAcct/Sub, IsDeduction,
IsExpense, Employer Liability GLAcct/Sub,
Employer Expense GLAcct/Sub (feeds each
new reconciliation)
PR_WageSummary Summarizes
all timecard entries and misc wages by employee, payitem/premium/department
(generated during payroll preparation)